はじめに
Kotlin の開発環境をDockerを使用して、構築します。
前提事項
-
Dockerがインストールしてあること
-
本記事ではWindowsを使用
使用ツール
- Docker Desktop for Windows

Windows
Get started with Docker for Windows. This guide covers system requirements, where to download, and instructions on how t...
- Visual Studio Code
https://azure.microsoft.com/ja-jp/products/visual-studio-code
手順1 Dockerfailを作成する
以下のイメージを使用します。
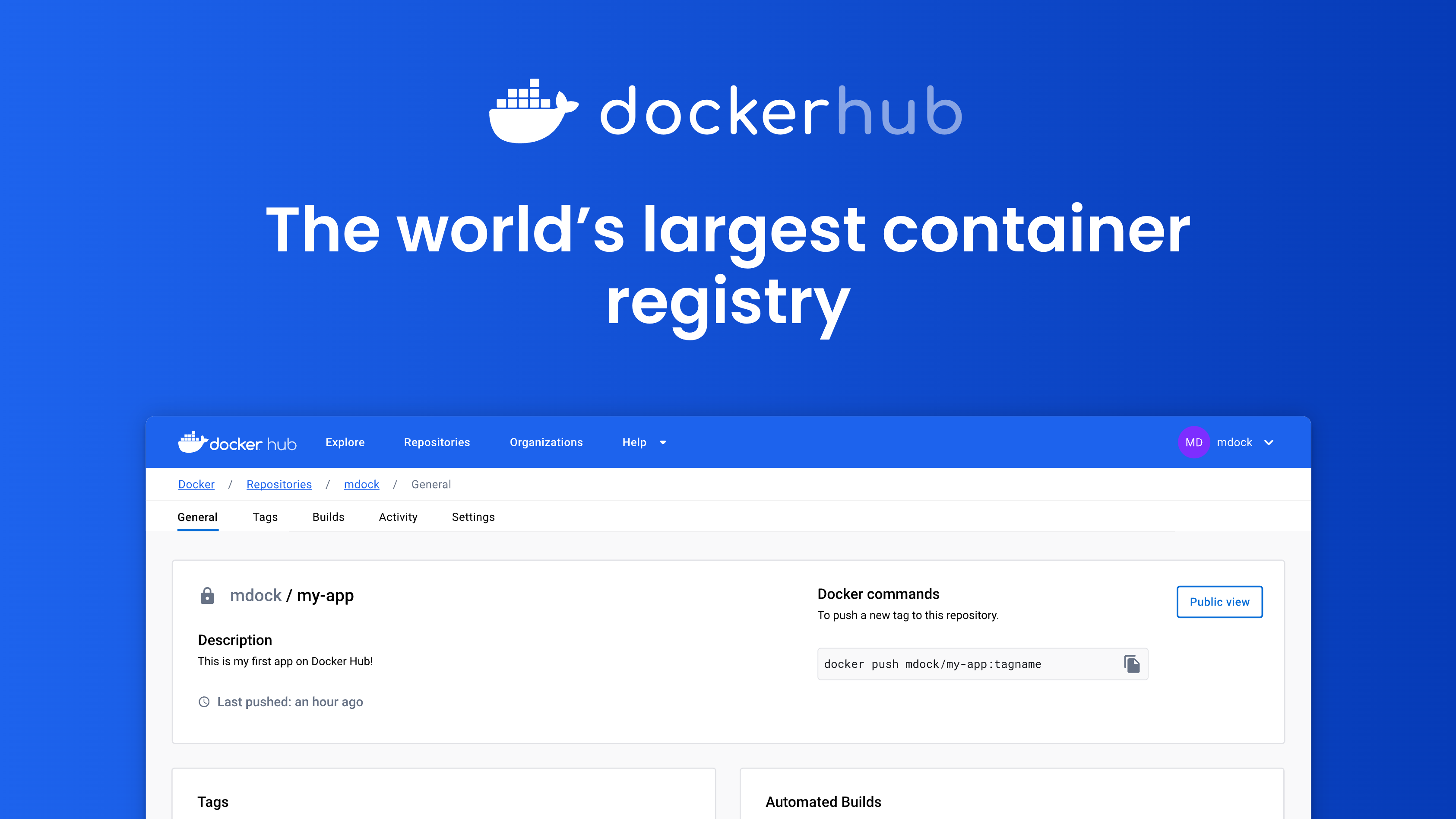
https://hub.docker.com/r/zenika/kotlin
以下のDockerfileを任意の場所に作成してください。
FROM zenika/kotlin
COPY . /app
WORKDIR /app
RUN kotlinc main.kt -include-runtime -d main.jar
CMD ["java", "-jar", "main.jar"]手順2 Visual Studio Codeの拡張機能をインストールする
「Kotlin on VSCode」の拡張機能をインストールしてください。
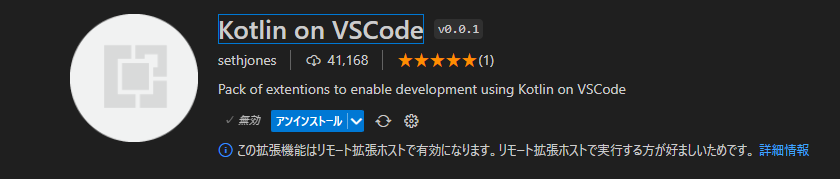
手順3 Kotlin プログラムを作成する
Dockerfileを作成した場所と同じ場所に、「main.kt」のファイルを作成し、以下のコードを入力してください。
fun main() {
println("Hello, World!")
}手順4 DockerfileからDockerイメージを作成する
Dockerイメージを作成するには以下のように、コマンドを使用します。
docker build -t [イメージ名]:[タグ] [Dockerfileのあるディレクトリ]今回は以下のように設定します。
-
[イメージ名]: kotlin-helloworld
-
[タグ]: 省略
-
[Dockerfileのあるディレクトリ]: . (現在のディレクトリ)
docker build -t kotlin-helloworld .手順5 コンテナを実行します。
Dockerコンテナを実行するには、以下のようにコマンドを使用します。
docker run [オプション] イメージ名 [コマンド] [引数...]今回は以下のように設定します。
-
[オプション]: --rm(実行プロセスと終了と同時にコンテナを削除します。)
-
イメージ名: kotlin-helloworld
-
[コマンド]: 省略
-
[引数...]: 省略
docker run --rm kotlin-helloworld上記のコマンドを実行後、以下のよう表示されたら成功です。
Hello, World!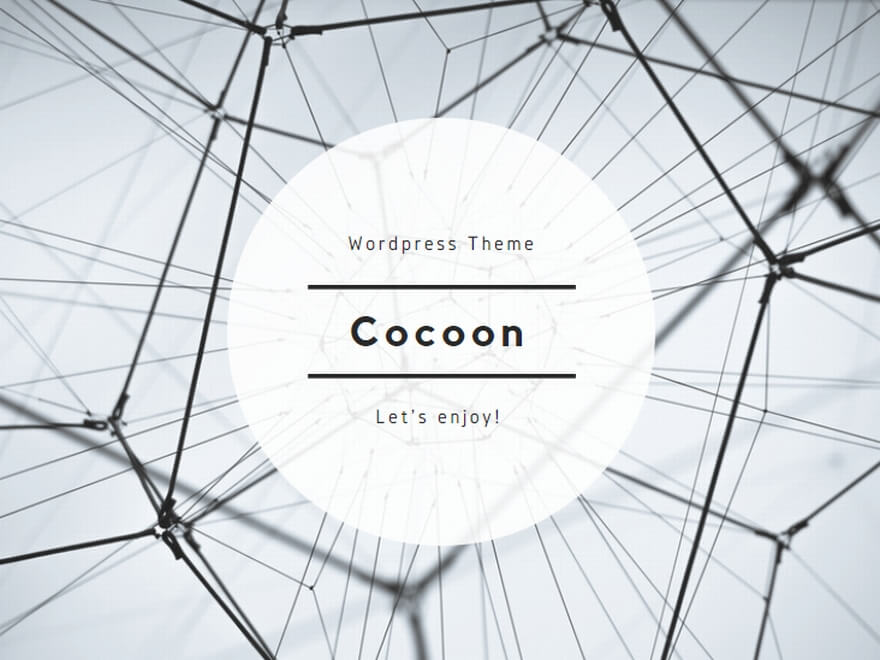
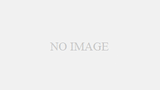
コメント