はじめに
Eclipseに内蔵してあるGitの操作方法を解説します。
前提事項
Gitアカウントが作成済みであること
新規リポジトリを作成する
-
まずは、適当なプロジェクトを作成してください。
※この記事では「EclipseGit」という名前のJavaプロジェクトを作成しています。
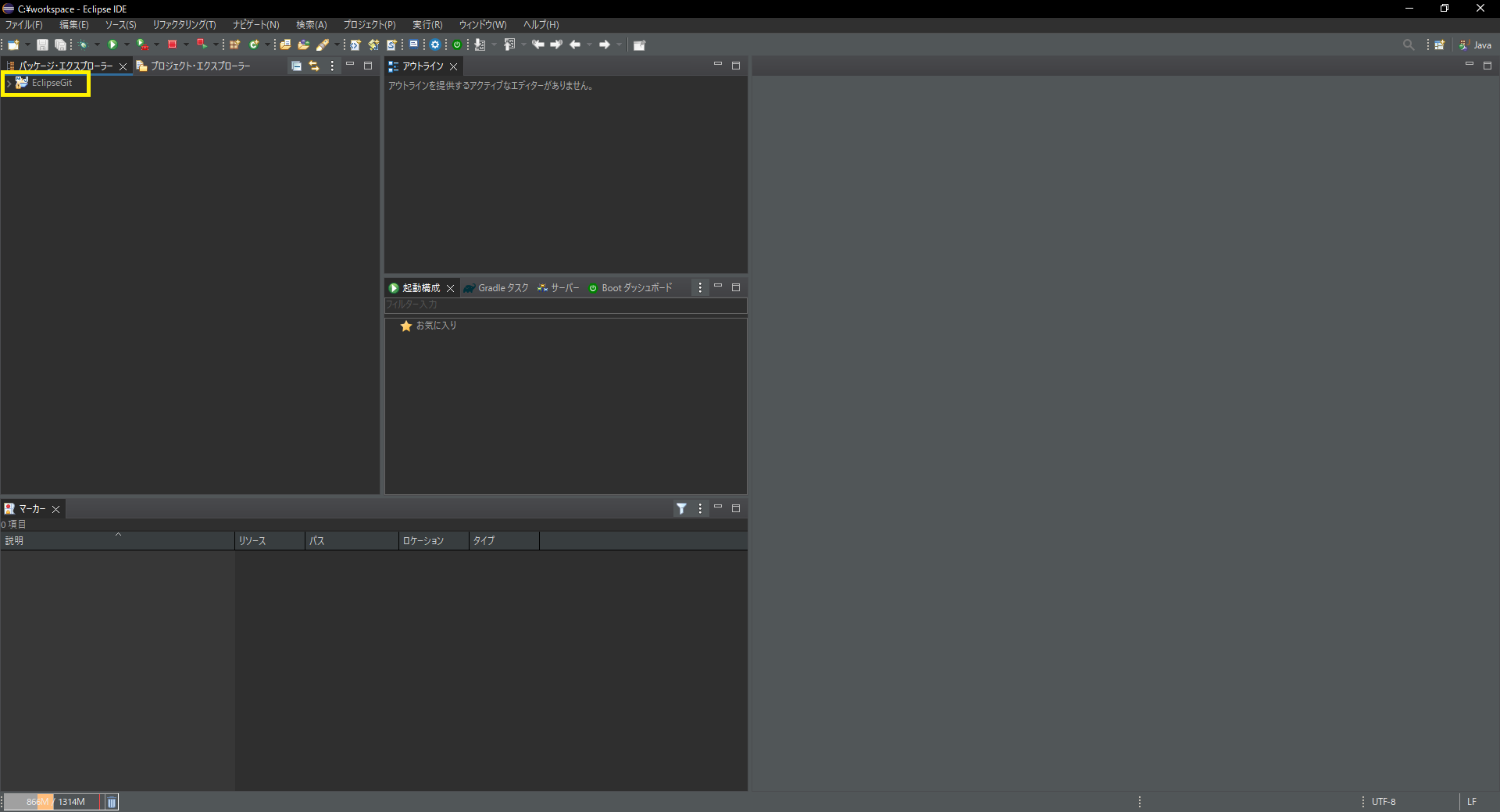
-
上部のタブの「ウィンドウ(W) ➡ ビューの表示(V) ➡ その他(O)...」をクリックしてください。
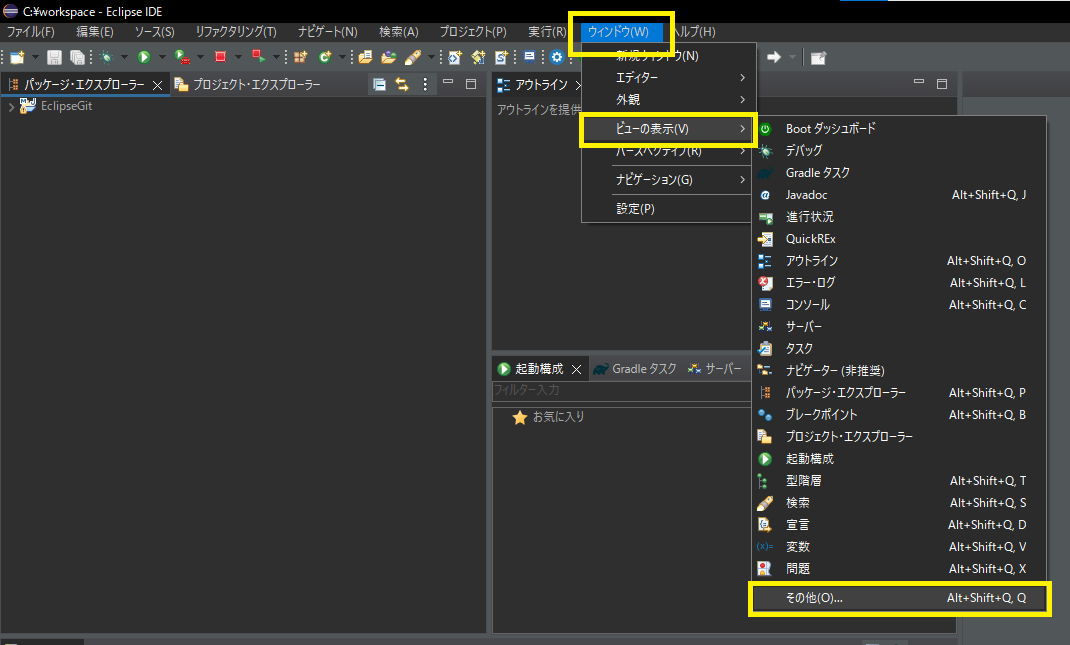
-
「ビューの表示」が開かれたら「Git」を選択してください。
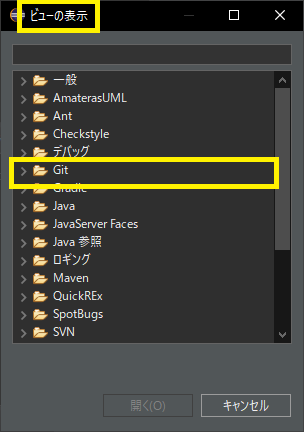
-
「Gitリポジトリー ➡ 開く(O)」をクリックしてください。
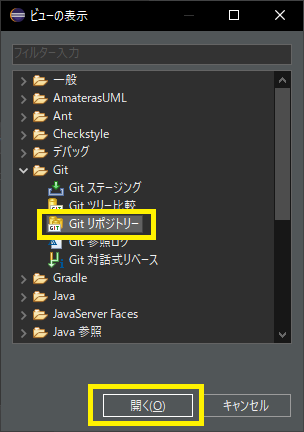
-
開いたらこの「Gitリポジトリ」のビューを任意の見やすい場所に移動させてください。
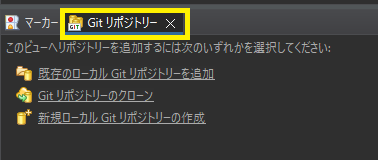
この記事では、「パッケージエクスプローラー」横に移動させています。
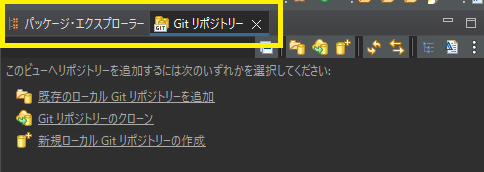
-
ワークスペースが新規の場合は、「新規ローカルGitリポジトリの作成」、既存にすでにGitリポジトリがある場合は「💴+」をクリックしてください。
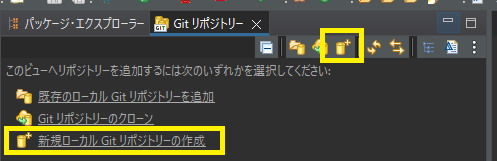
-
Gitプロジェクトにしたいプロジェクトのフォルダを「参照(B)...」から選択して、「作成(C)」をクリックしてください。「デフォルト・ブランチ名(N):」は任意に設定してください。今回はデフォルトの「main」をそのまま使用します。
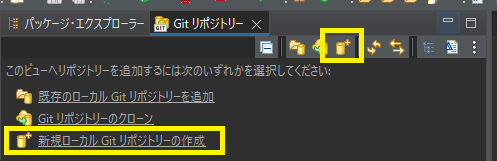
-
以下の画像のように、「Gitリポジトリー」のビューに作成した「EclipseGit」が表示されていたら成功です。

また、プロジェクト直下のフォルダに「.git」のフォルダが作成されます。
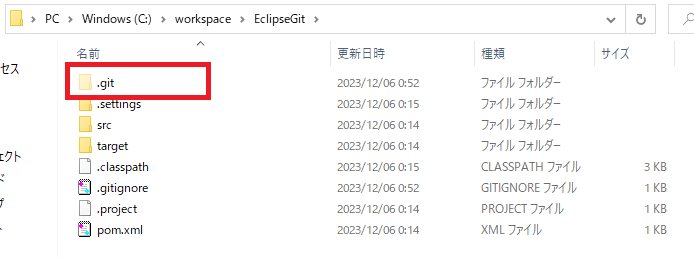
リモートリポジトリにプロジェクト追加する
まずは、GitHubやGitLabで新規リポジトリを作成してください。

今回はGiHubで作成していきます。
-
GitHubで問題ない場合は上記のリンクからGitHubにログインしてください。
-
「New」をクリックしてください。
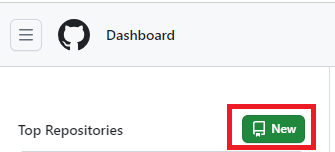
-
「Repository name」に任意のプロジェクト名を入力し、「Create repository」をクリックしてください。
※リポジトリを公開したくない場合はPrivateを選択するのを忘れないでください。
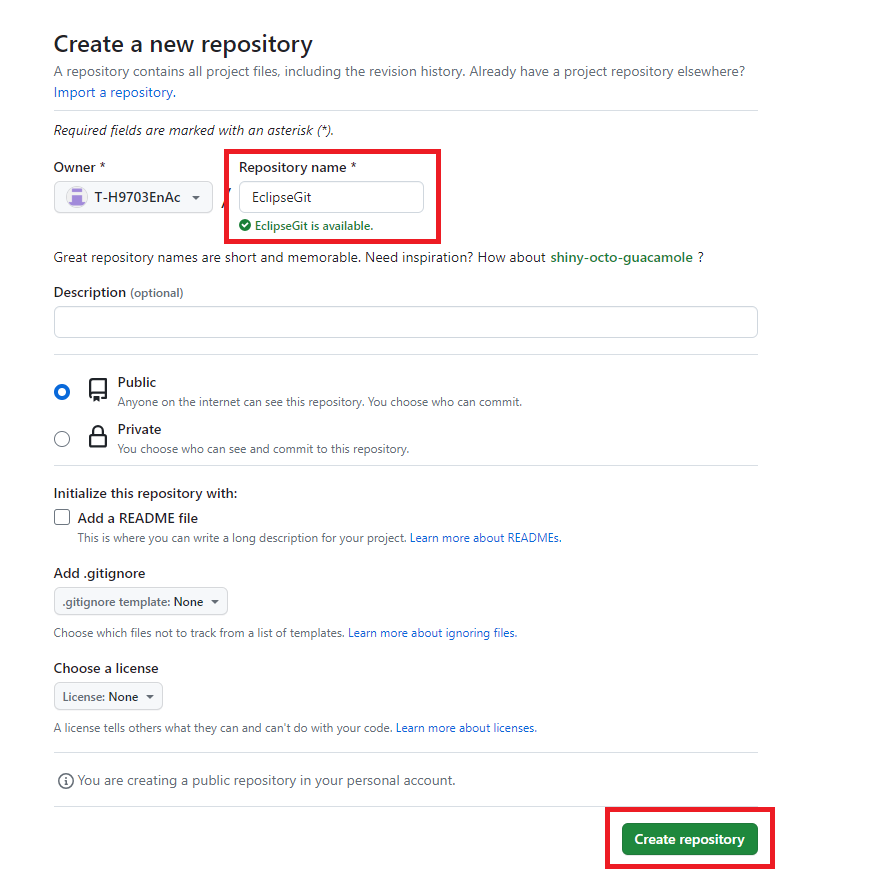
-
以下の画像のように表示されれば、リモートリポジトリの作成は、成功です。
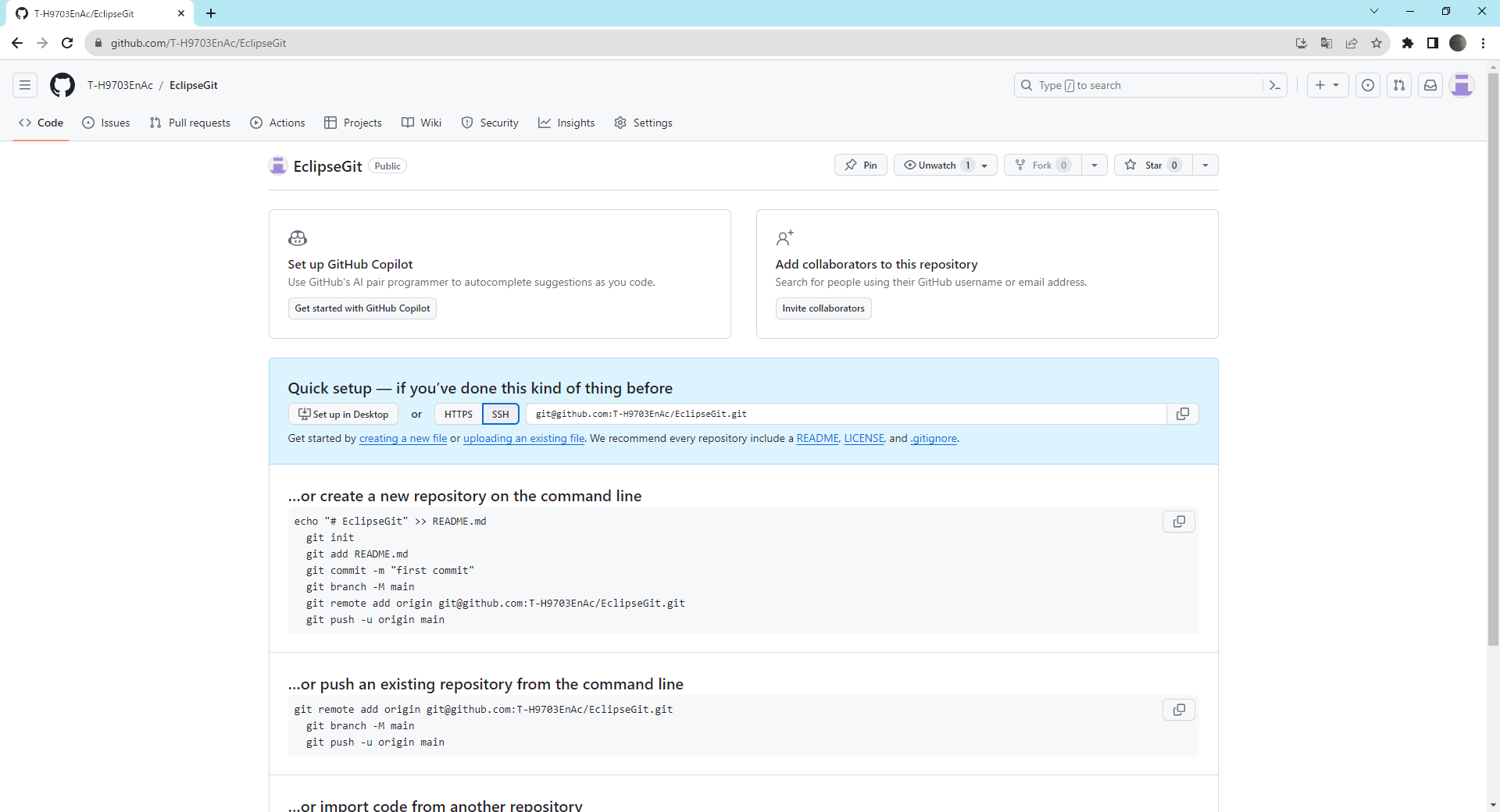
-
以下の場所のURLをコピーしてください。
※URLはご自身の環境のURLを参照してください。

-
Eclipseに戻り、「Gitリポジトリ」のビューの作成したローカルリポジトリ「EclipseGit」を開き、「リモート」を「右クリック」してください。
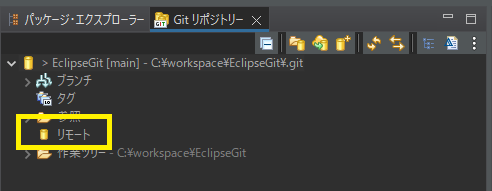
-
「リモートの作成(R)...」をクリックしてください。

-
「作成(R)」をクリックしてください。
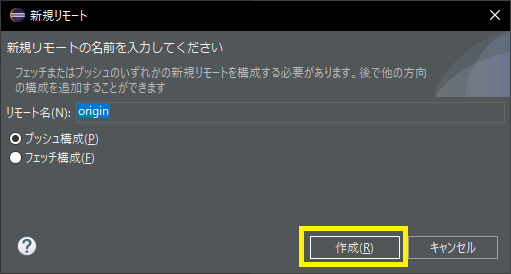
-
「変更(C)...」をクリックしてください。
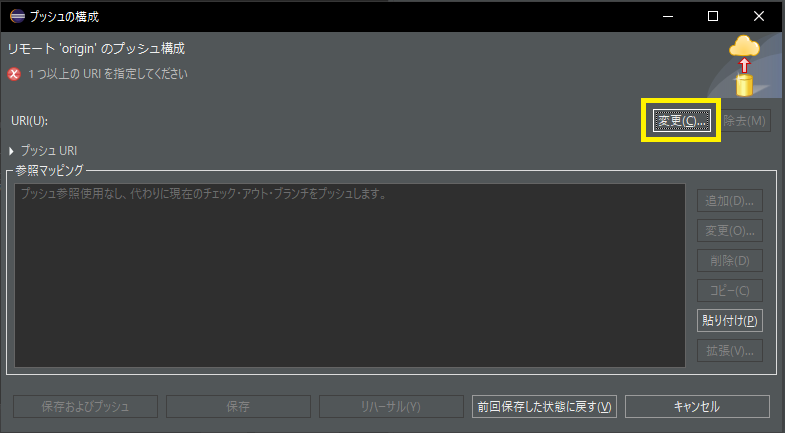
-
「5. 以下の場所のURLをコピーしてください。」が上手くいっていれば、以下の画像のように自動で設定されるので「完了」をクリックしてください。
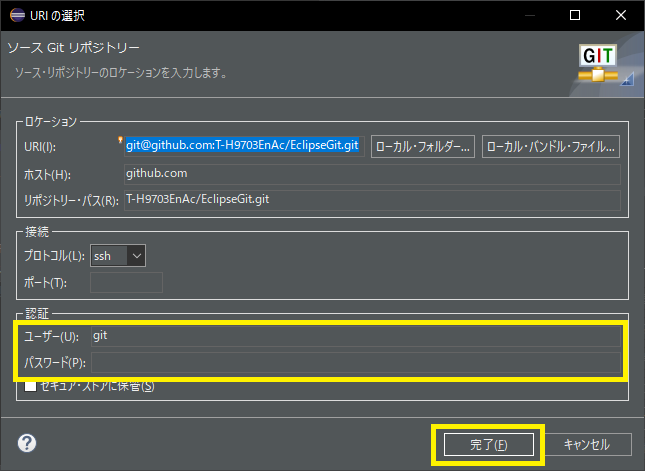
-
「保存」をクリックしてください。
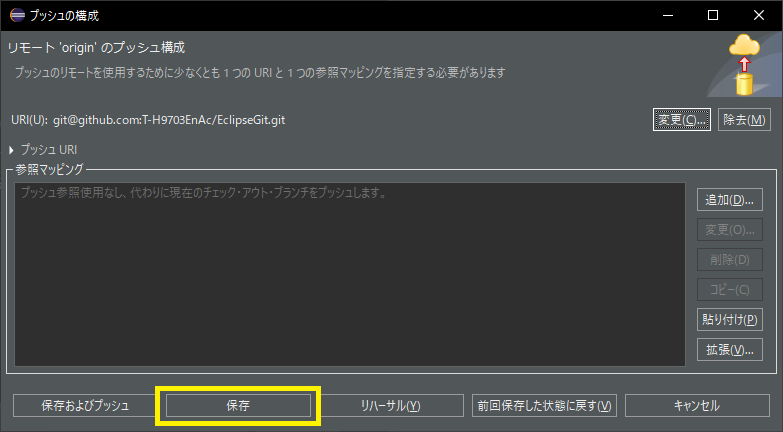
-
「リモート」に「origin」が追加されたことを確認してください。
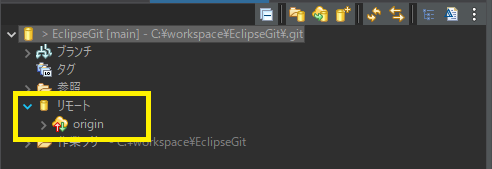
-
上部のタブの「ウィンドウ(W) ➡ ビューの表示(V) ➡ その他(O)...」をクリックしてください。
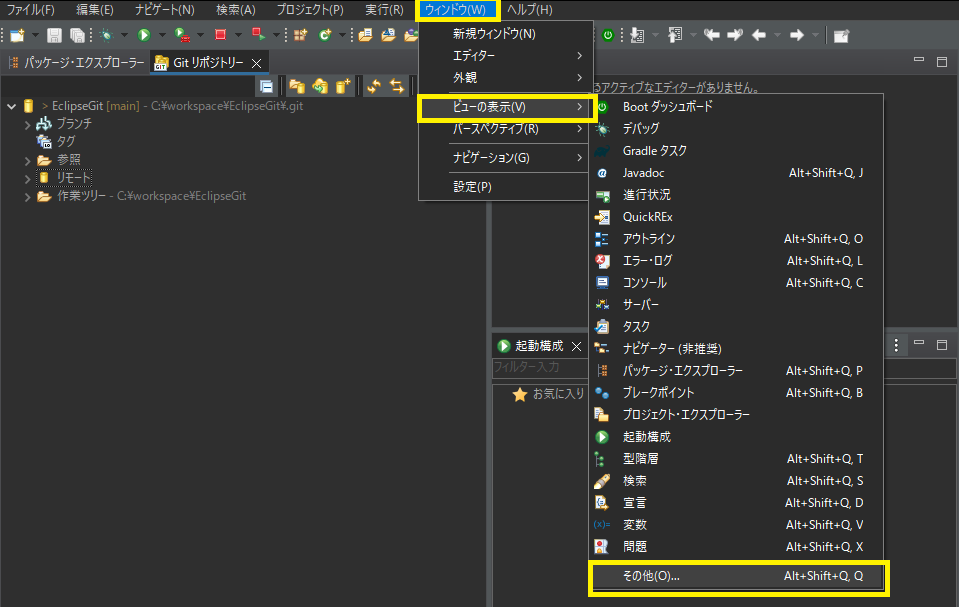
-
「Gitステージング」を選択し、「開く(O)」をクリックしてください。
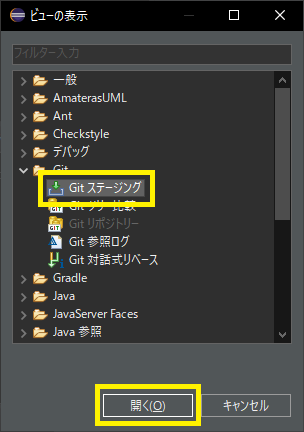
-
「Gitステージング」のビューが表示され、ステージされてない変更にいくつくかファイルがあることを確認してください。
※表示されているファイルは作成したプロジェクトによって異なるので気にしないでください。
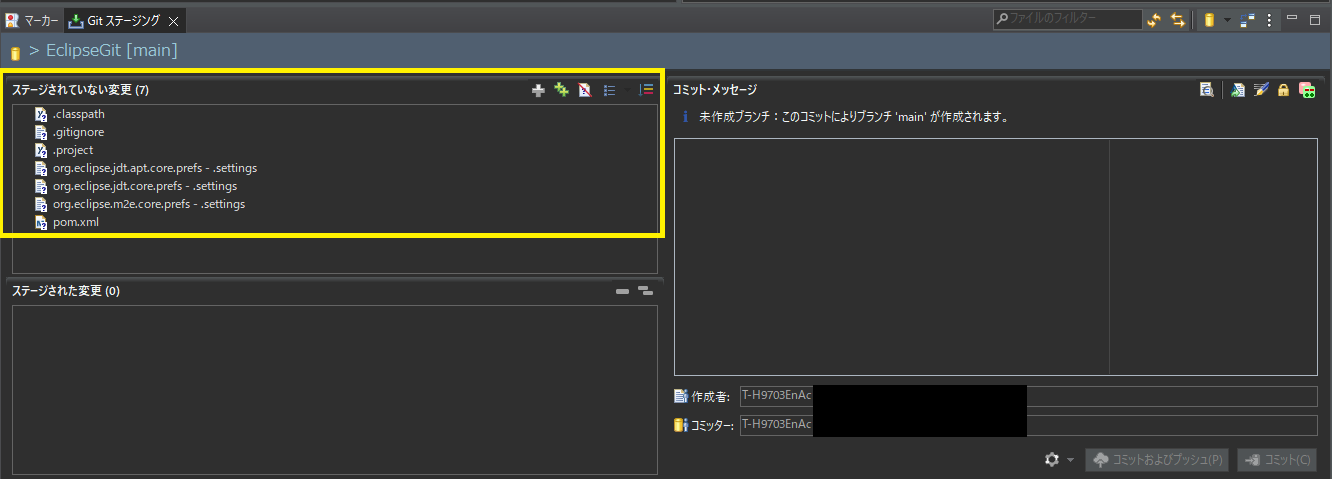
-
「ステージされていない変更」のファイルのを選択し、右上の「+」をクリックして、「ステージされた変更」に追加してください。
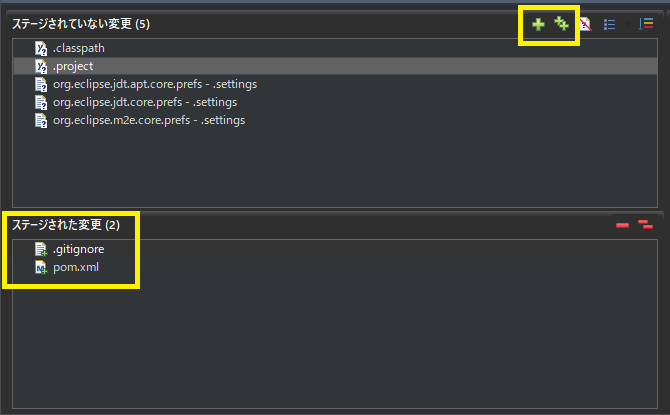
-
「ステージされた変更」にファイルを追加したら、「コミット・メッセージ」に任意のコメントを記載して、「コミットおよびプッシュ(P)」をクリックしてください。
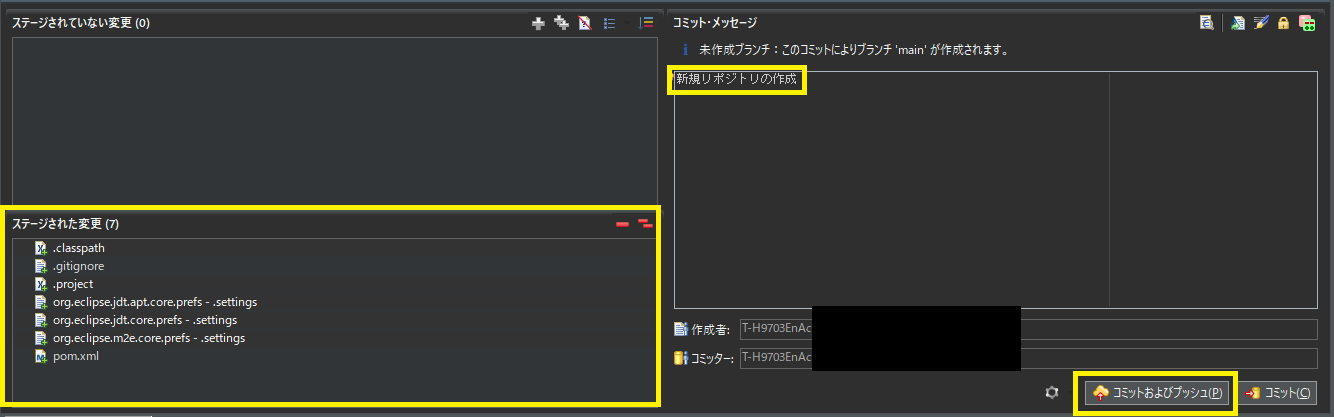
-
「閉じる(C)」をクリックしてください。
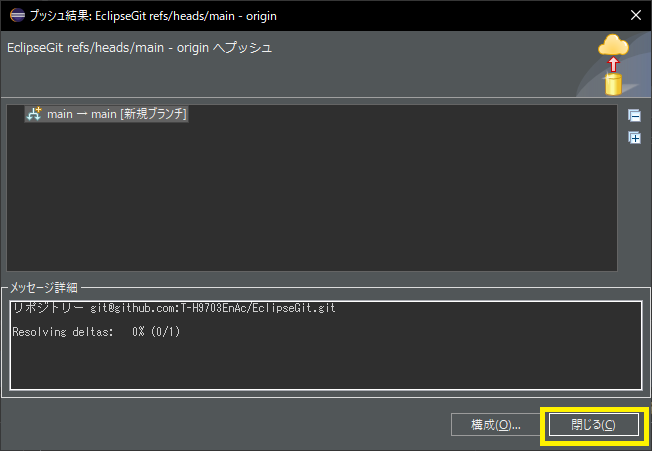
-
GitHubに戻り、ブラウザの更新を書けて以下のようにファイルが追加されていたら成功です。
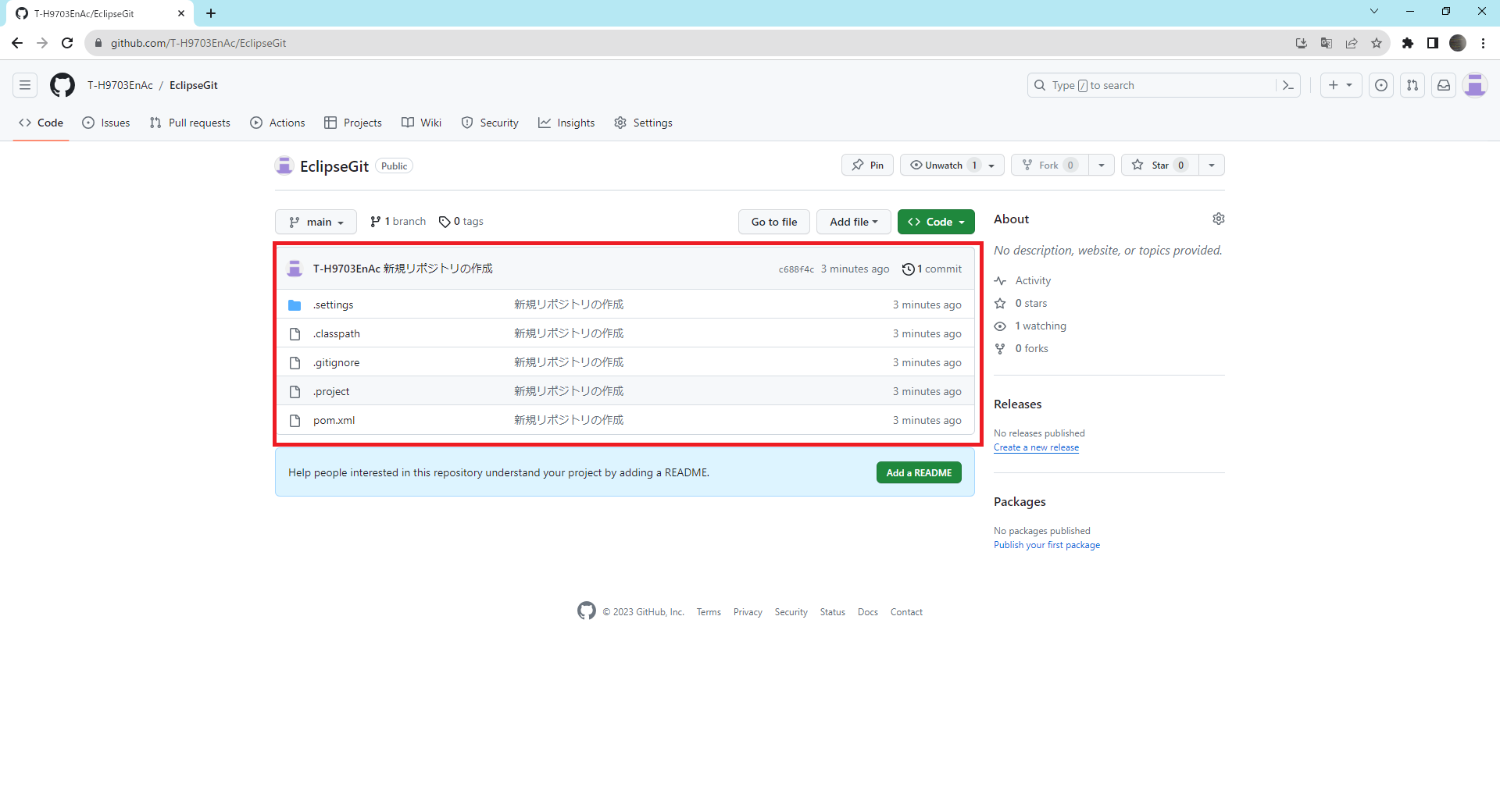
最後に
次回は、フェッチ、プル、コミット、プッシュ、クローンの操作について解説します。
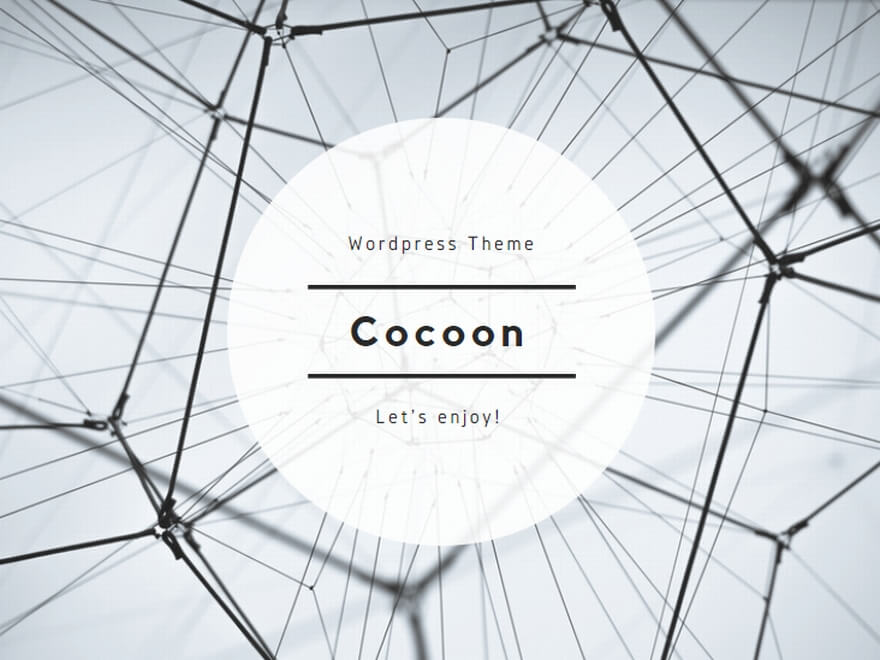
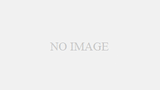
コメント