はじめに
Oracle Database XEのインストール方法を解説します。Oracle Database XEのXEは Express Editionの略で無償版のバージョンになります。
インストーラのダウンロード
以下のサイトからインストーラのダウンロードを行います。
「Windows用Oracle Database XEのダウンロード(ZIP)」をクリックして任意の場所にインストーラをダウンロードしてください。
※ダウンロードに数分かかります。
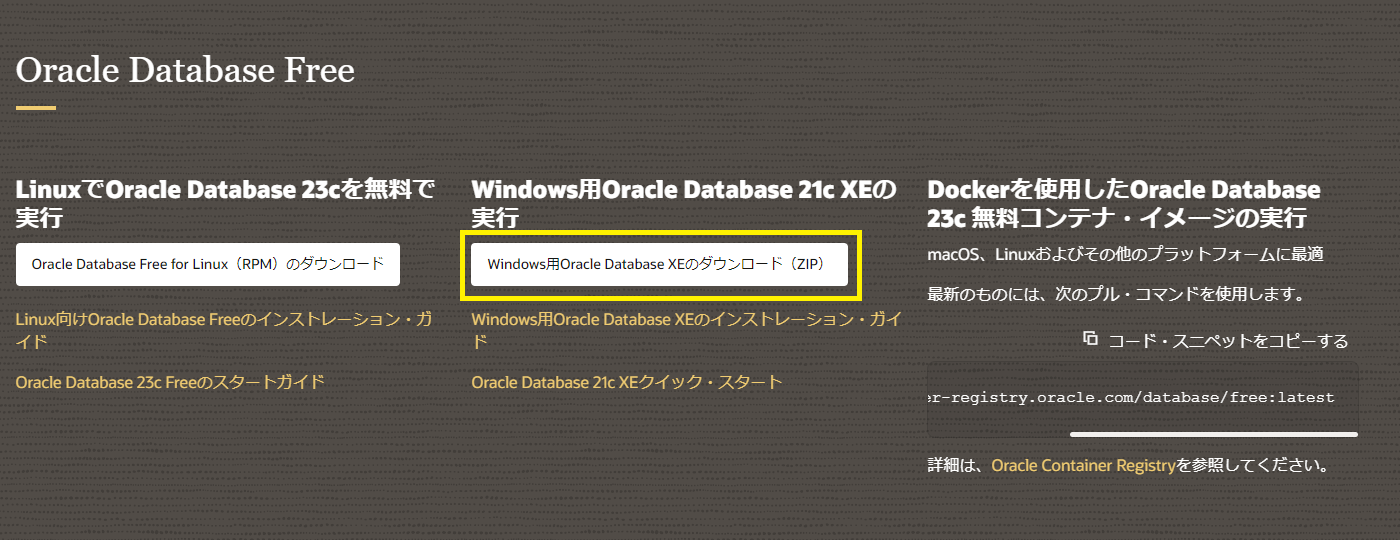
ダウンロードが完了したらZIPファイルの展開を実施してください。
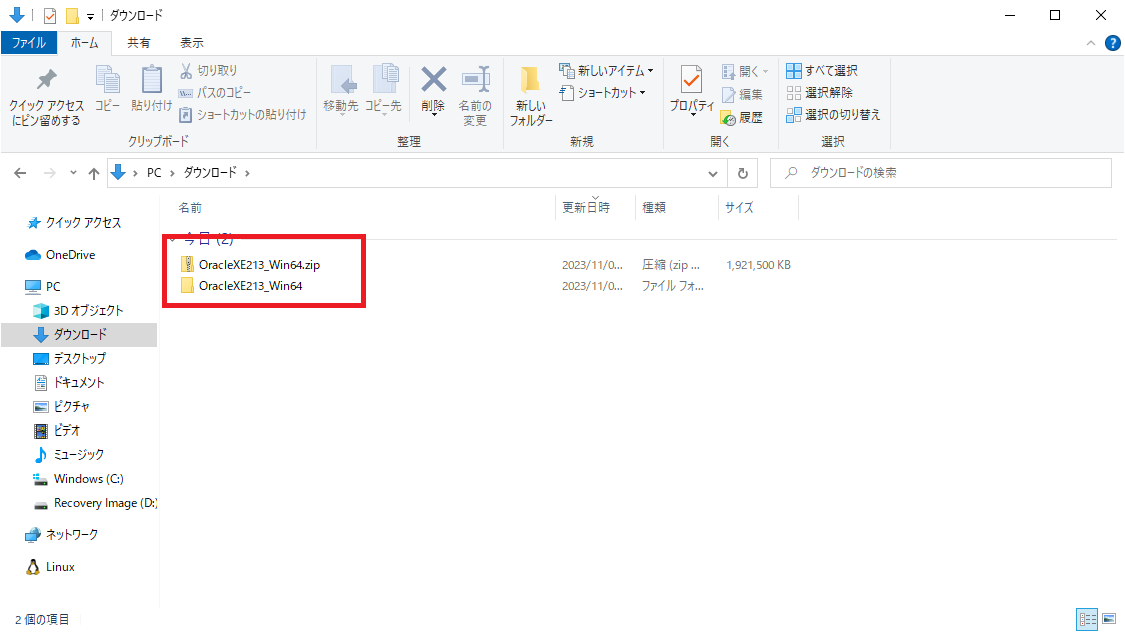
「setup.exe」があることを確認してください。
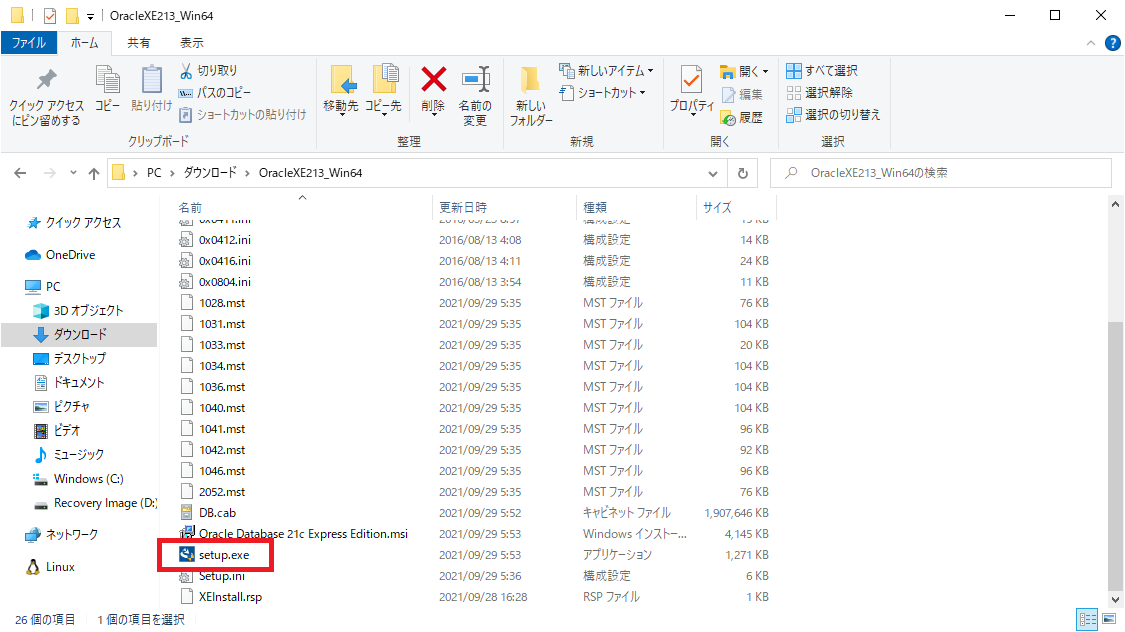
インストールの実施
「setup.exe」をダブルクリックして、起動してください。
「次へ(N)>」をクリックしてください。
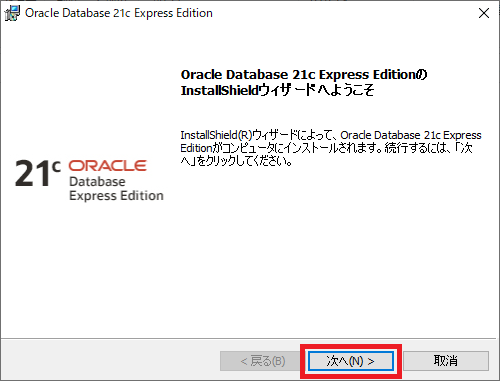
使用許諾条項を確認したら「使用許諾条項を受け入れます(A)」を選択し、「次へ(N)>」をクリックしてください。
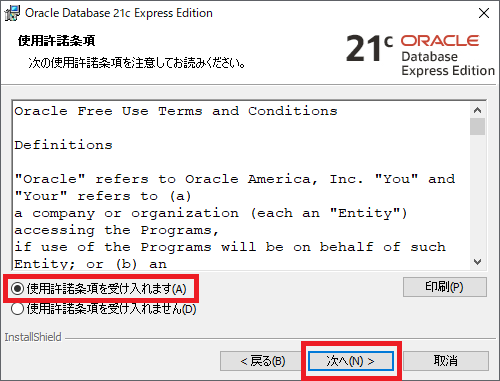
「変更(C)...」で任意のインストール先を指定し、「次へ(N)>」をクリックしてください。
※記事では 「C:\oracle_db\」を指定してしています。
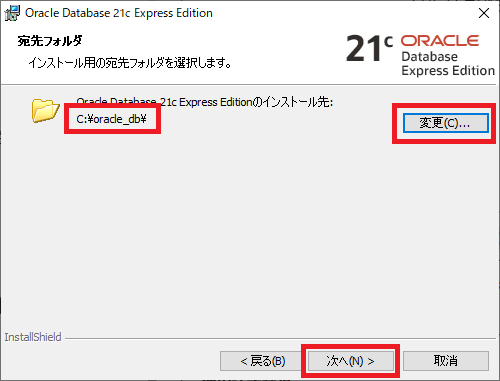
管理者権限用のパスワードを設定します。任意のパスワードを決めて、「データベース・パスワードの入力」と「データベース・パスワードの確認」に決めた同じパスワードを入力してください。
※記事では「password」をパスワードとして設定
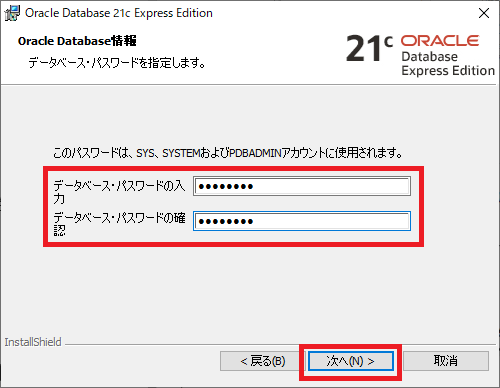
「インストール(I)」をクリックしてください。
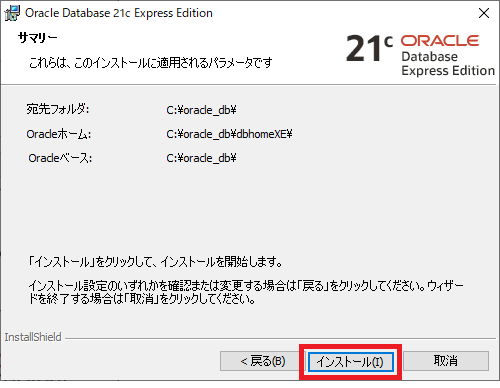
インストールが開始するので数分待ってください。
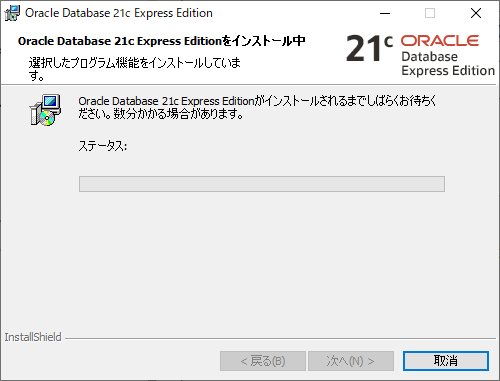
「完了(F)」をクリックしてください。
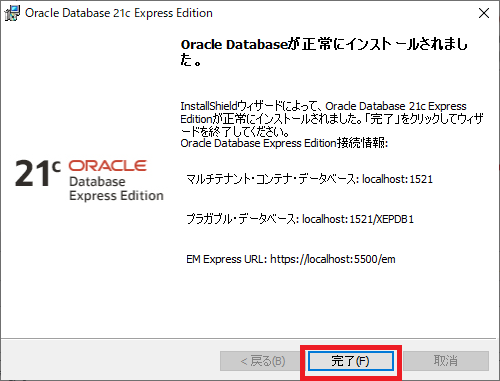
これでインストールは完了です。
動作確認
「C:\oracle_db\dbhomeXE\bin」のフォルダを開いてください。
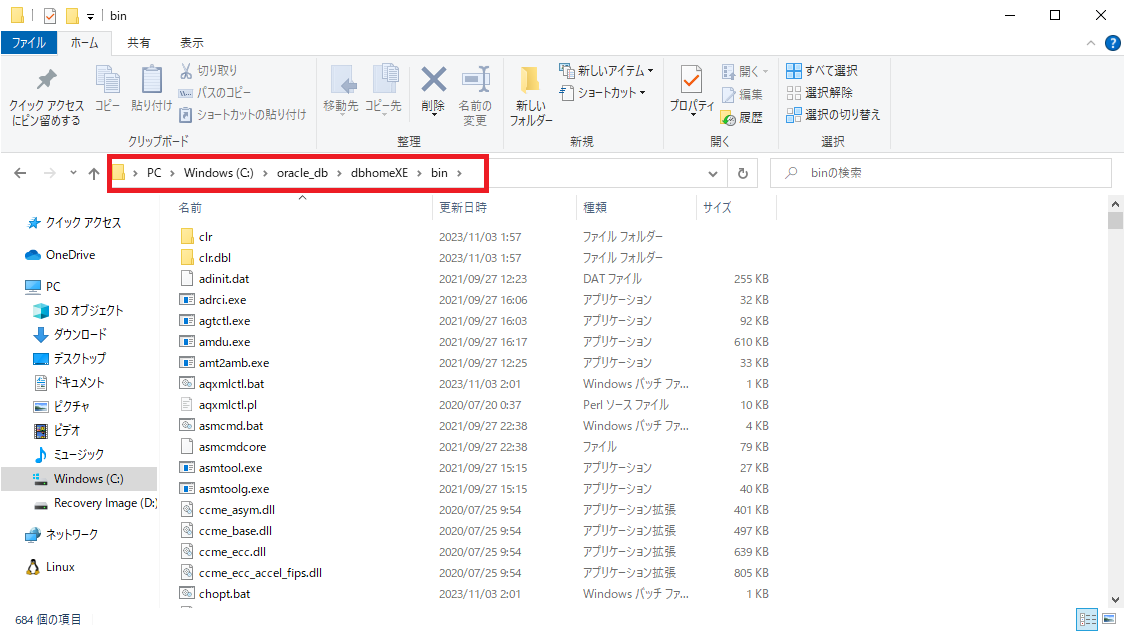
「コマンドプロンプト」または「PowerShell」を起動して、上記のフォルダと同じ階層場所に移動してください。
エクスプローラーのアドレスバーに「cmd」または「powershell」と入力すると直接そのフォルダの位置で起動します。
-
コマンドプロンプトを起動する場合
エクスプローラーのアドレスバーに「cmd」と入力し、「Enter」を入力してください。
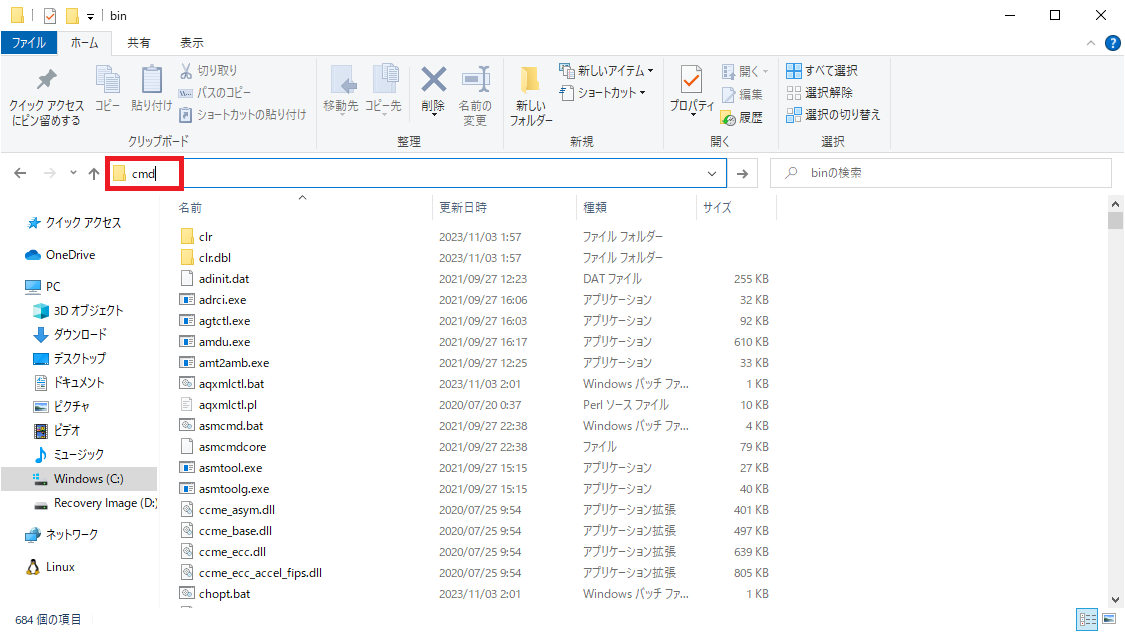
以下のように「C:\oracle_db\dbhomeXE\bin」でコマンドプロンプトが起動します。
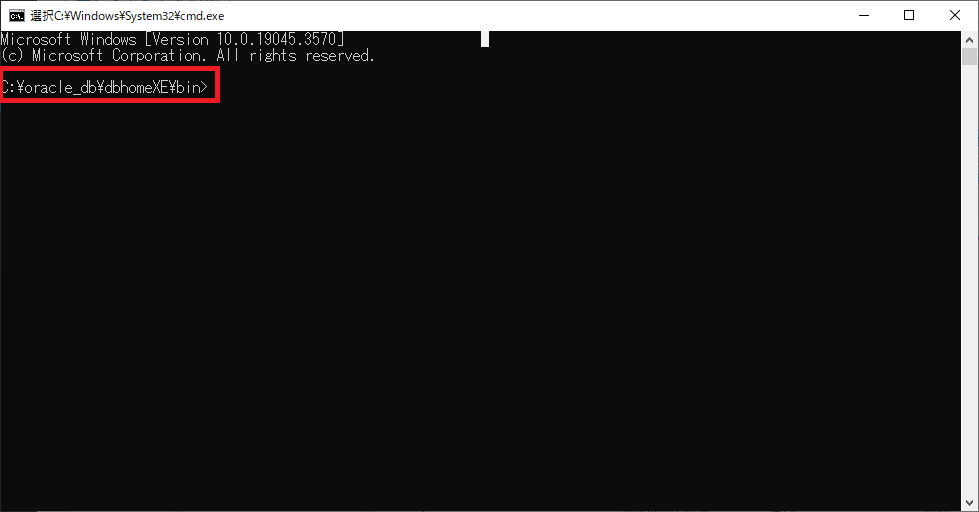
-
PowerShellを起動する場合
エクスプローラーのアドレスバーに「powershell」と入力し、「Enter」を入力してください。
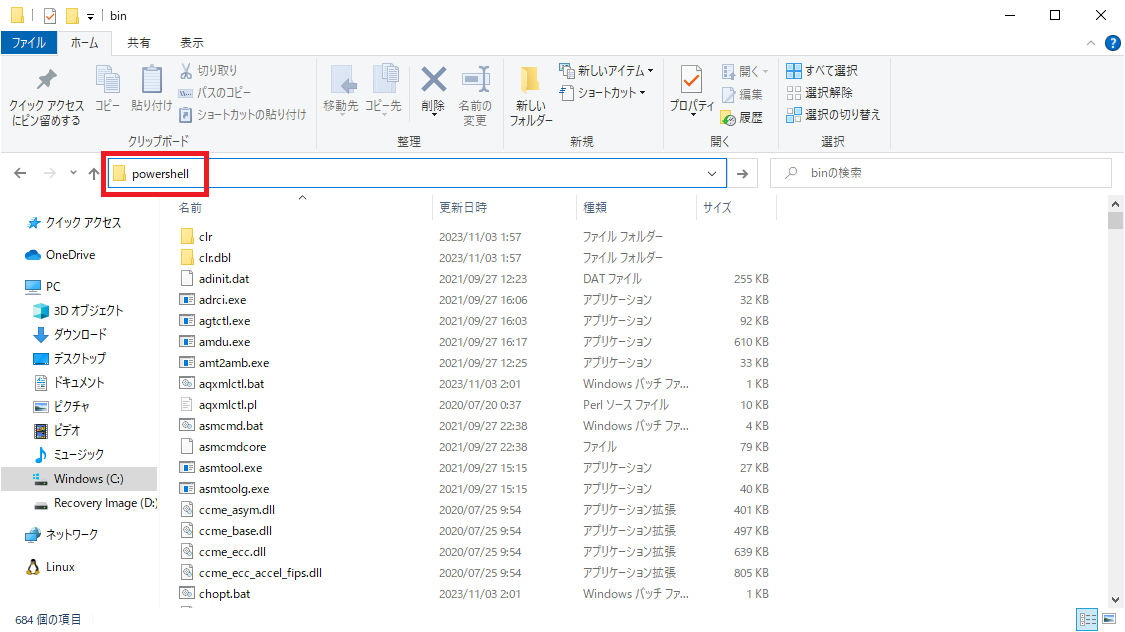
以下のように「C:\oracle_db\dbhomeXE\bin」でPowerShellが起動します。
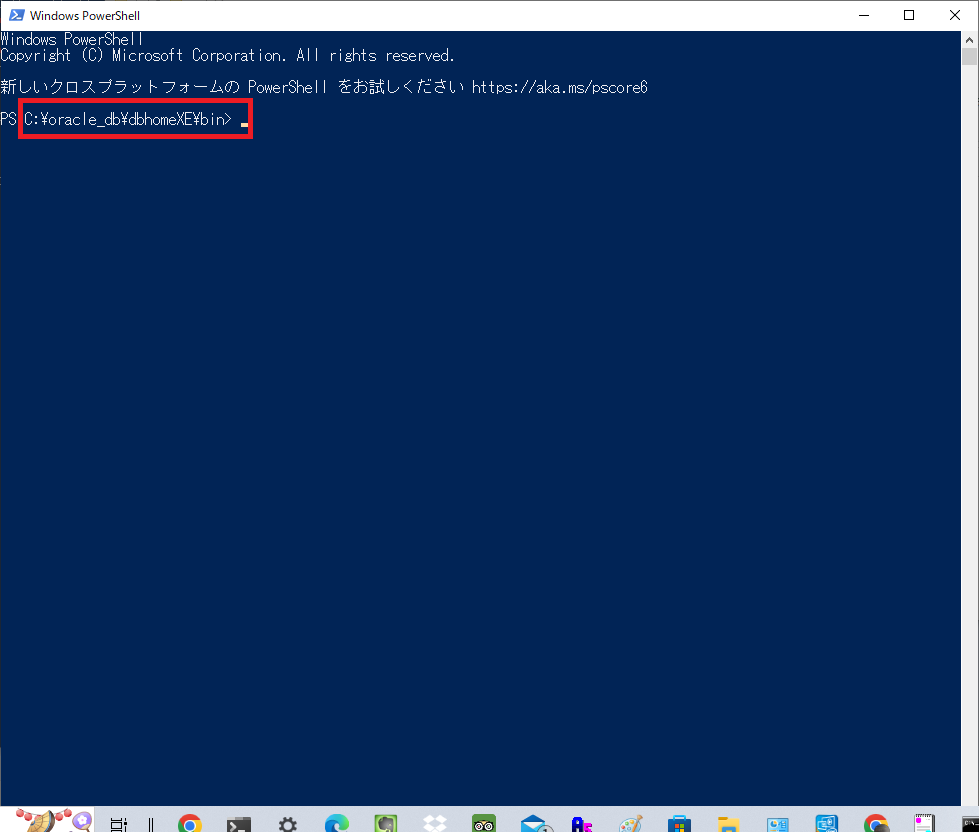
「コマンドプロンプト」または「PowerShell」を起動したら、以下のコマンドを実行してください。
sqlplus / as sysdba以下のように表示されれば、Oracle Databaseの起動の成功です。
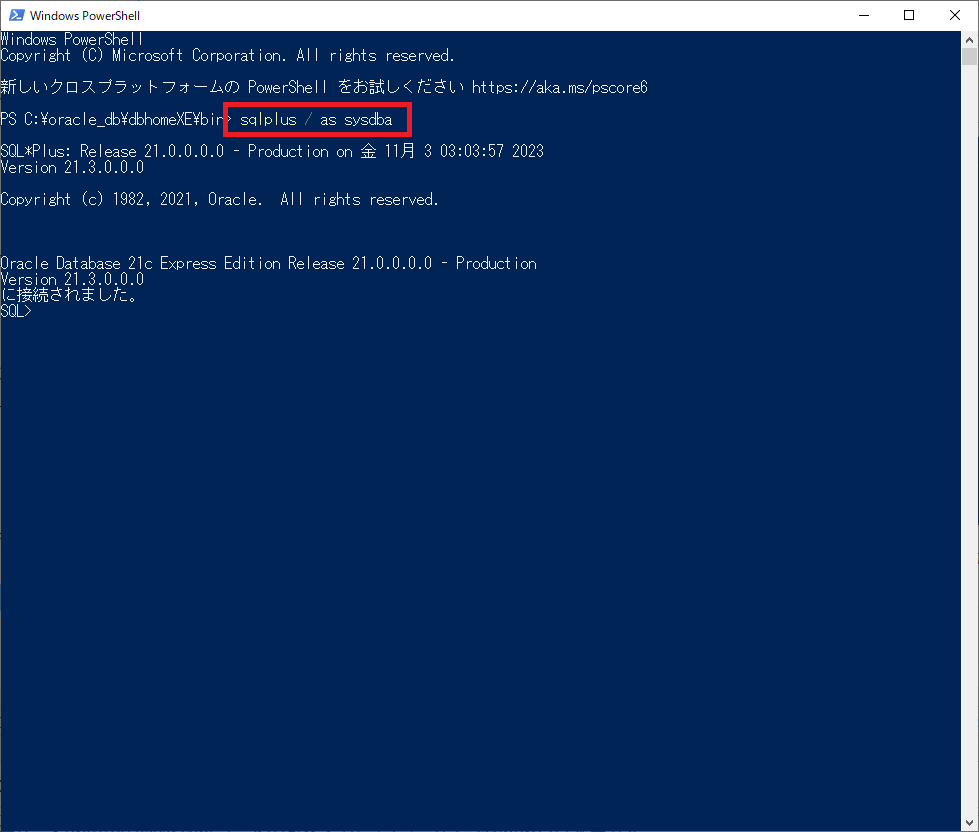
次に、以下のSQLを実行してください。
SELECT STATUS FROM V$INSTANCE;以下のように表示されれば、SQLの実行も成功です。
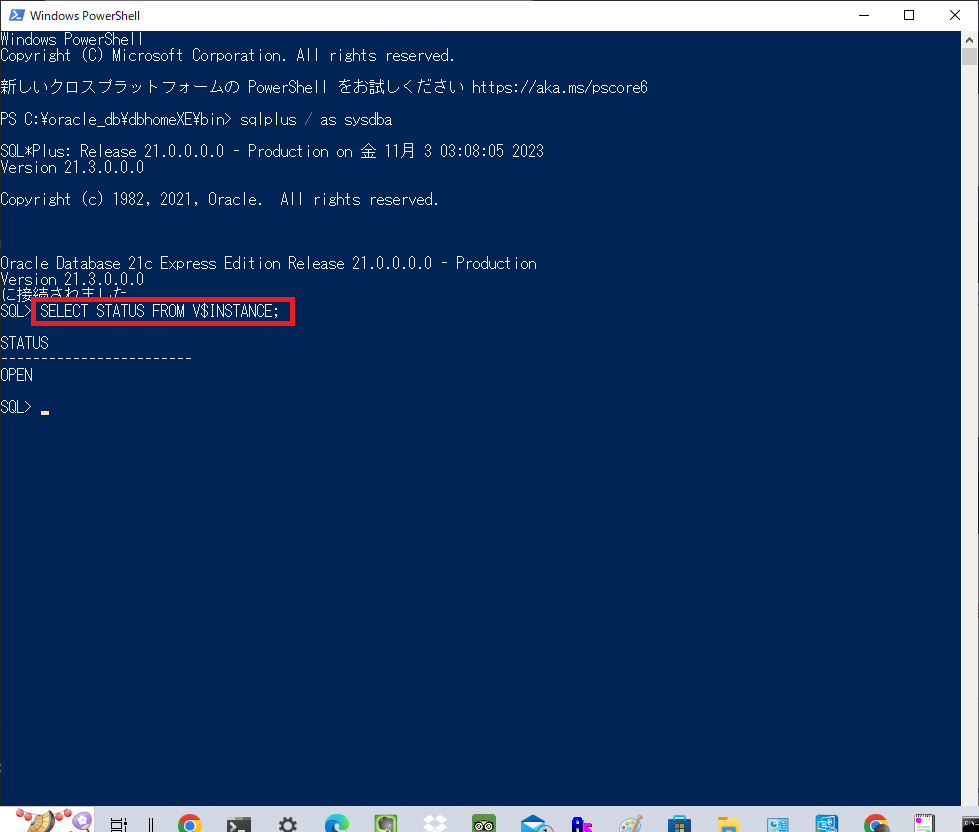
終わりに
これで、Oracle Database XE(無償版)のインストール方法の解説を終わります。お疲れ様でした。
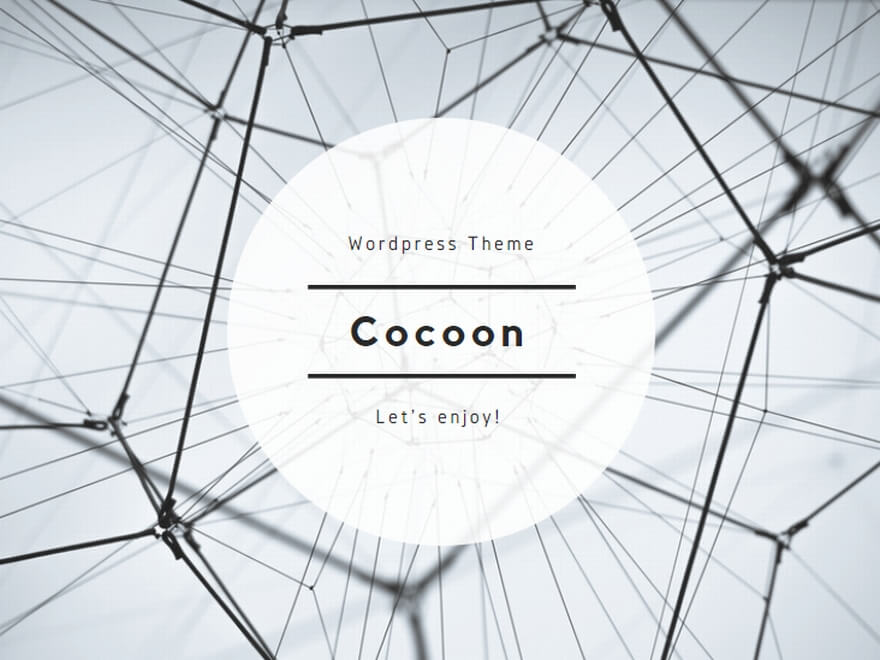
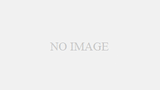
コメント