はじめに
今回は、Windows 11でLinuxの環境を手軽に使える「WSL2 (Windows Subsystem for Linux 2)」のインストール方法についてご紹介します。
以下の公式サイトもご確認ください。

WSL のインストール
コマンド wsl --install を使用して Linux 用 Windows サブシステムをインストールします。 Windows コンピューター上で、好みの Linux ディストリビューションによって実行される Bash ターミナルを使...
前提条件
- Windows11
- Windows 10 バージョン 2004 以上 (ビルド 19041 以上)
- ハードウェアの仮想化が有効化になっていること
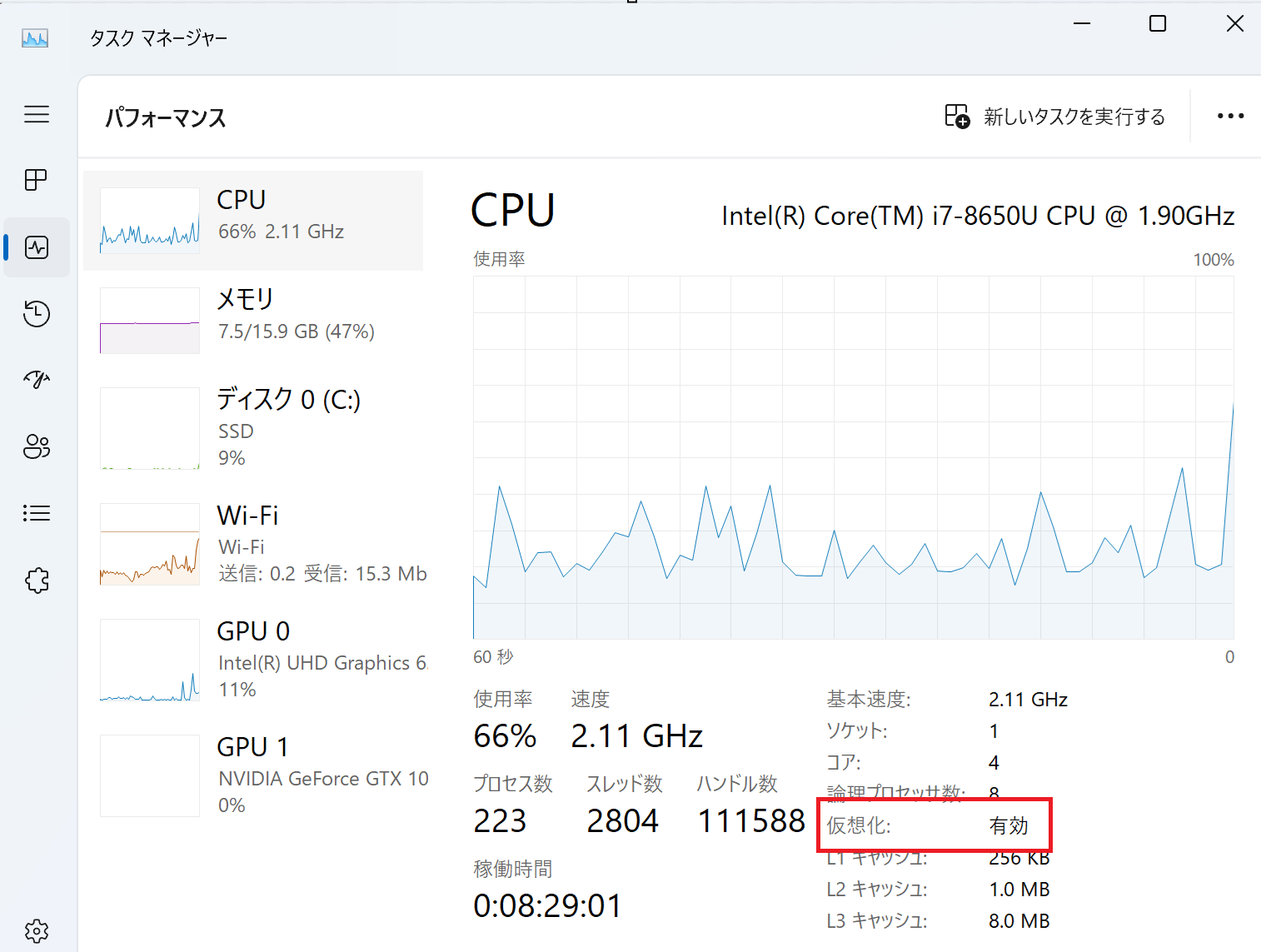
WSL2をインストールする
-
Windows TerminalまたはPowerShellを管理者権限で開きます
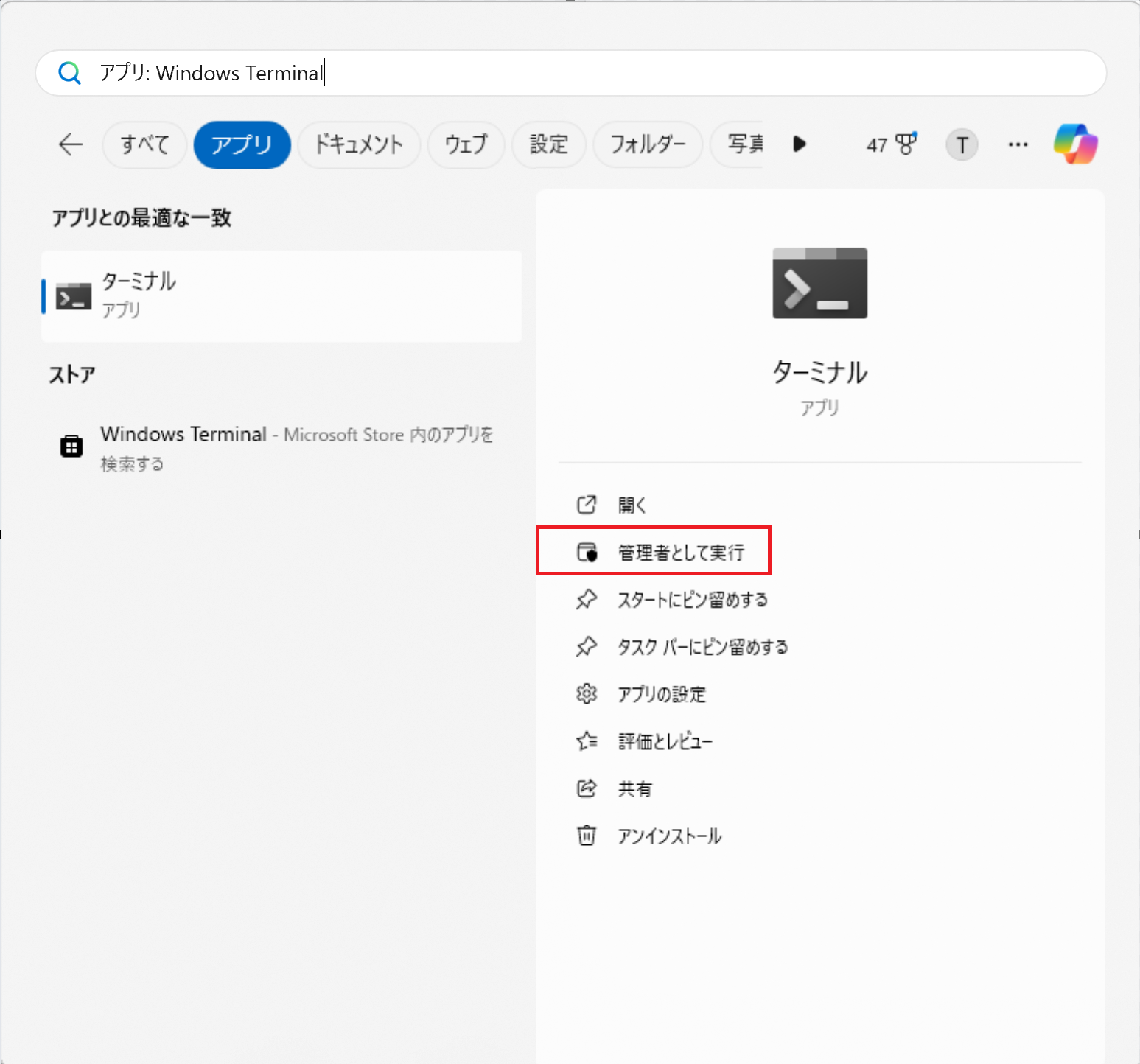
-
以下のコマンドを実行してください。
wsl --install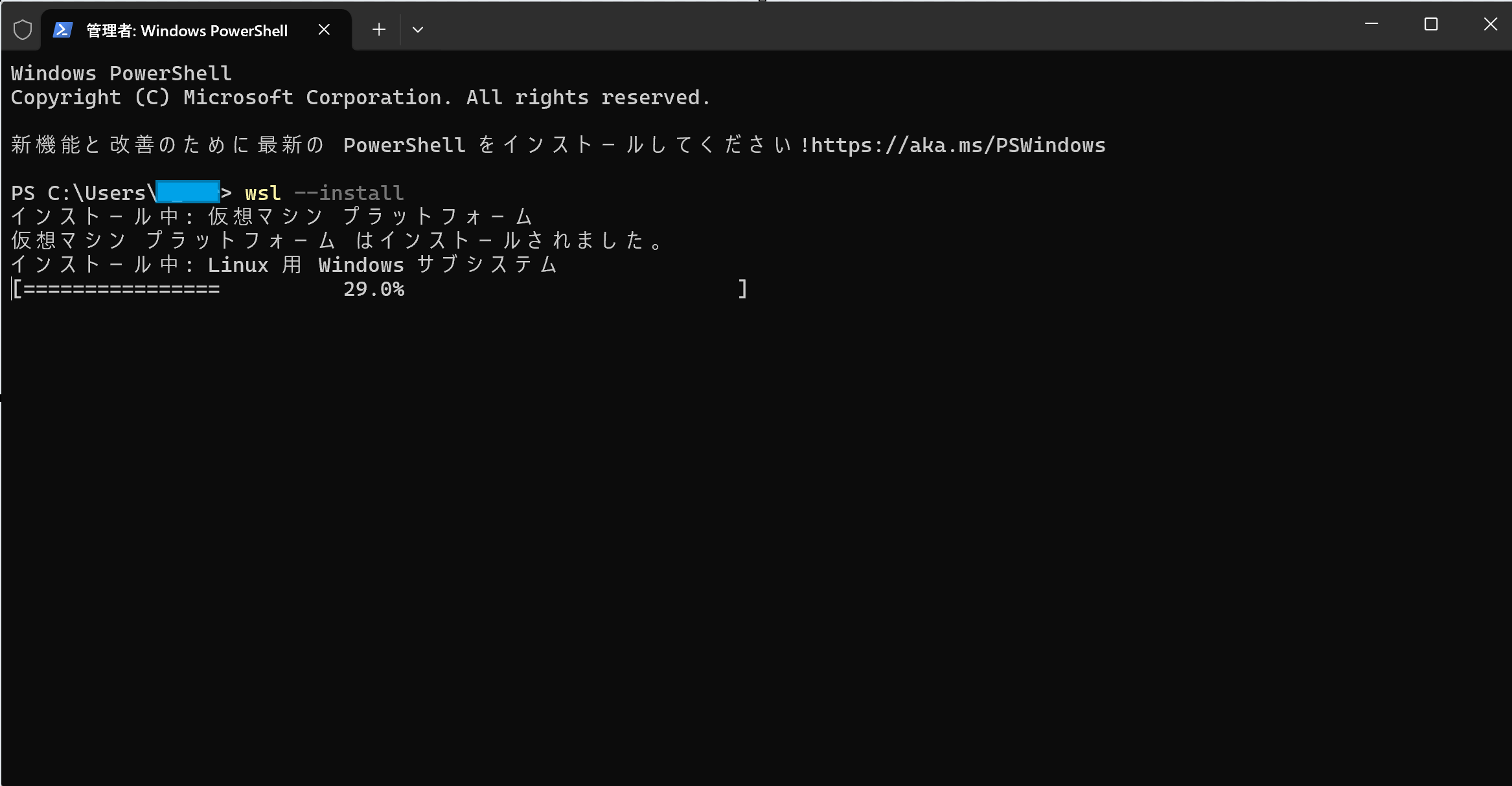
-
インストールが開始します。完了まで少し時間がかかります。
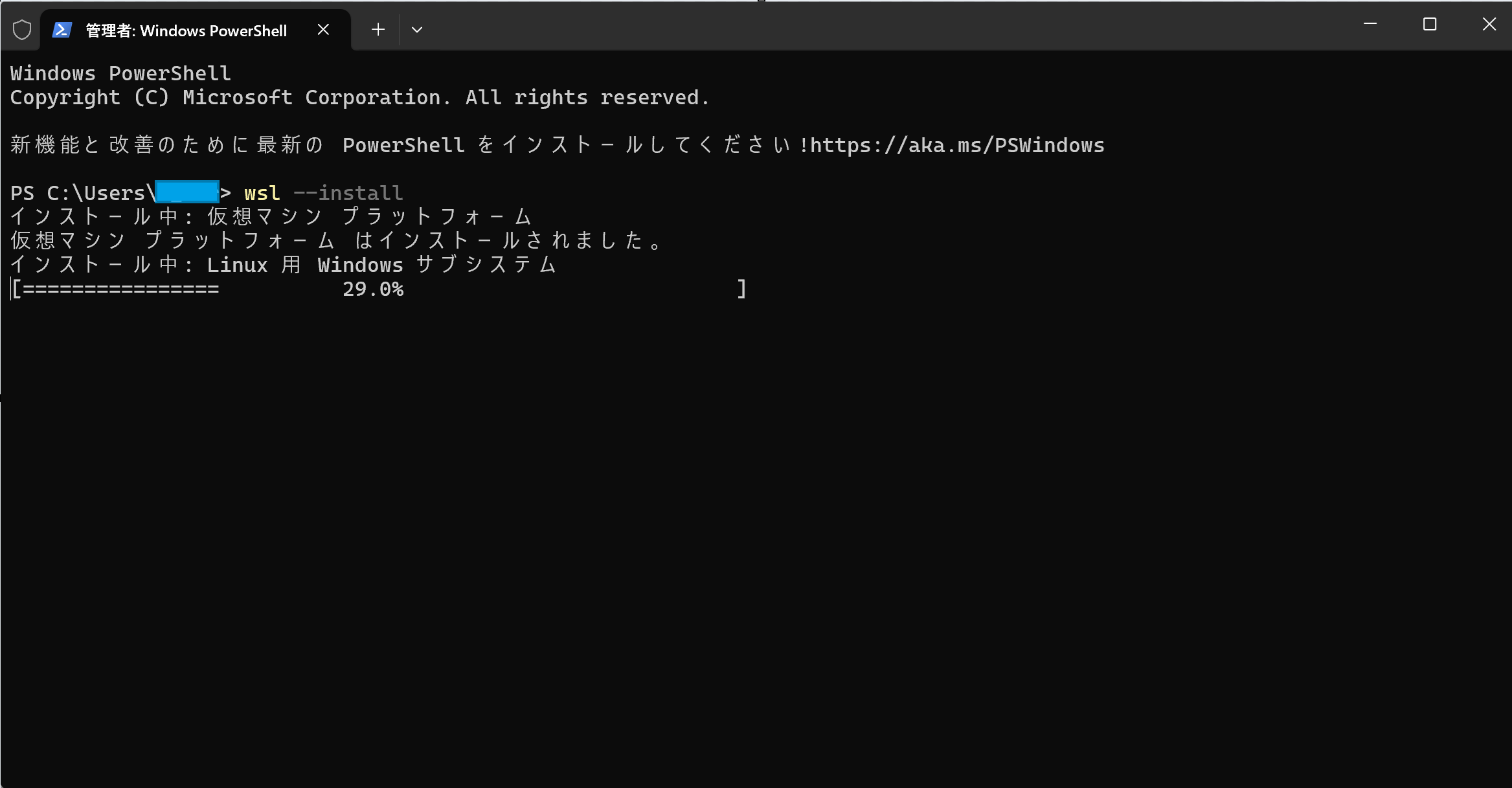
-
インストールが完了しました。PCを再起動してください。
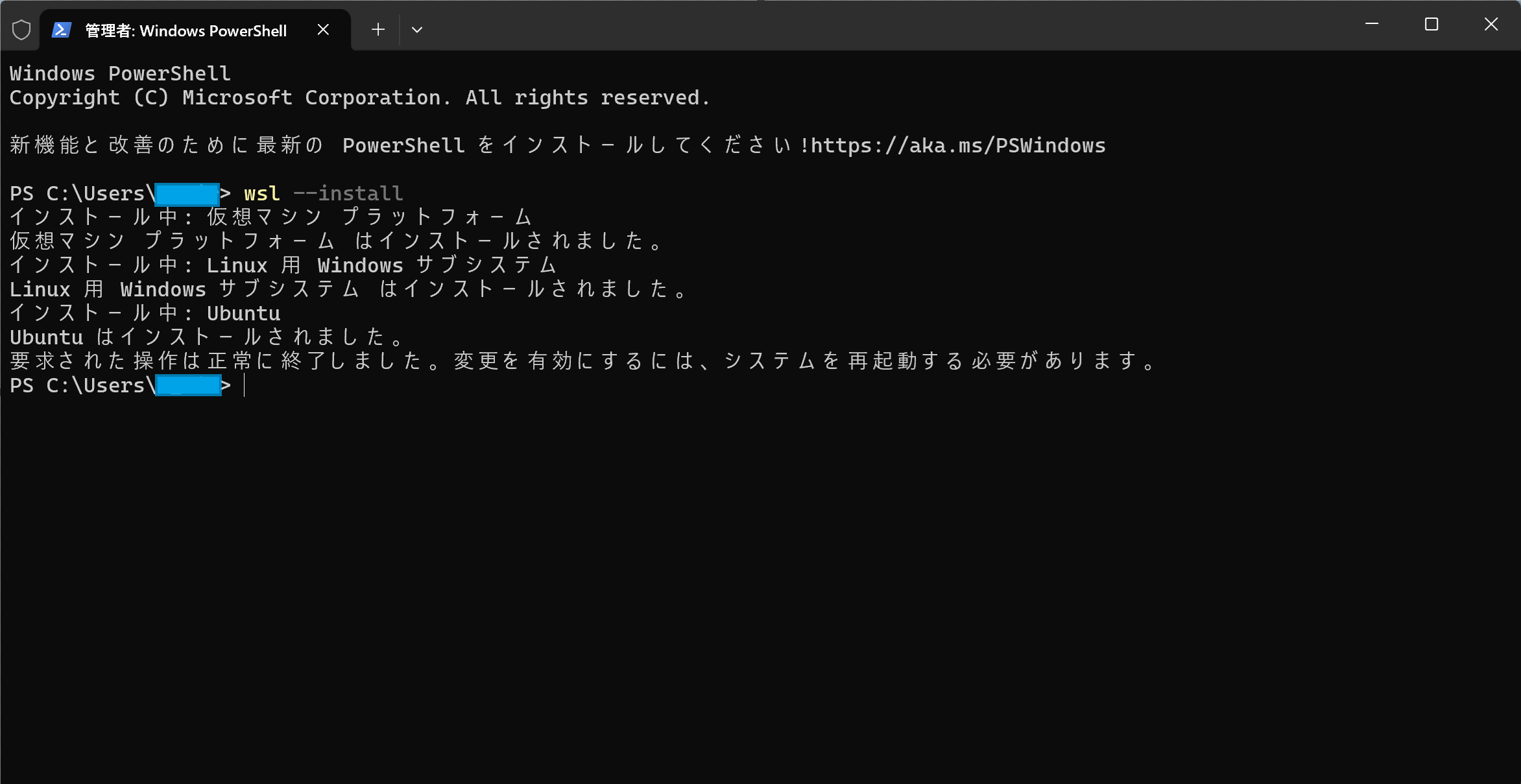
再起動後、Linuxのユーザ情報を設定します。
-
任意のusernameを決めて、入力してください。
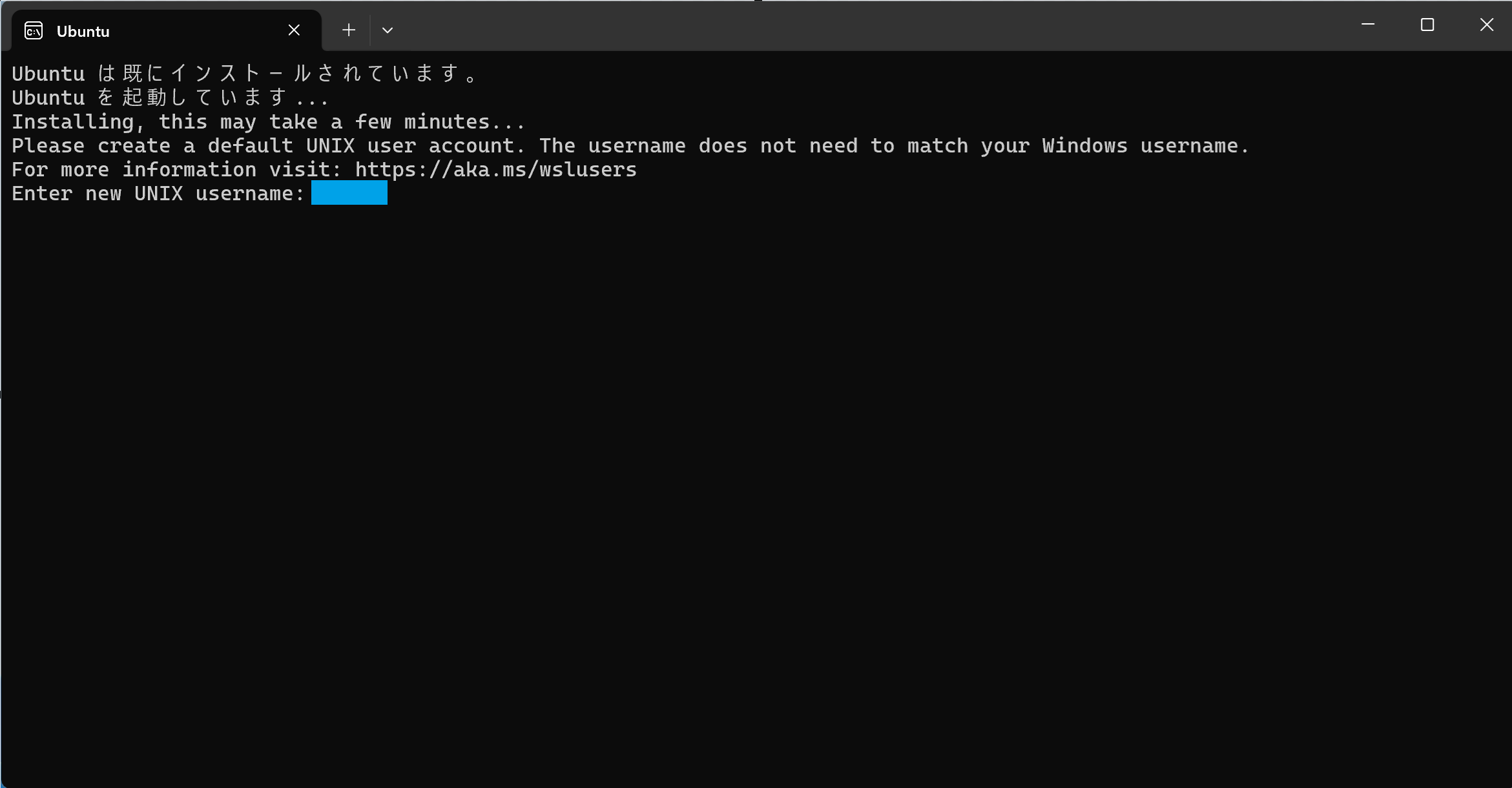
-
任意のpasswordを決めて、入力してください。
※入力したパスワードは見えないので入力間違いに注意してください。
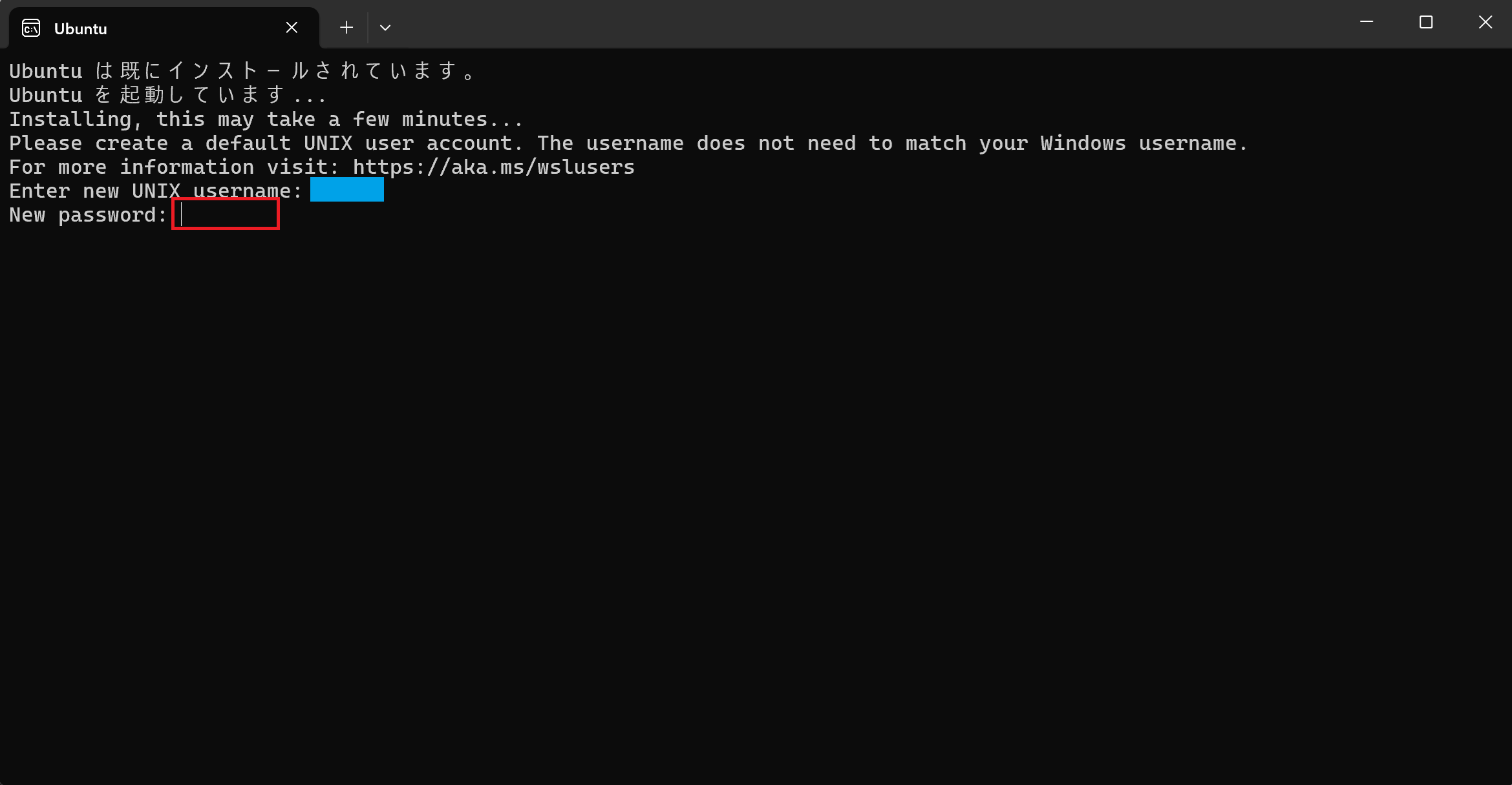
-
再度、同じpasswordを入力してください。
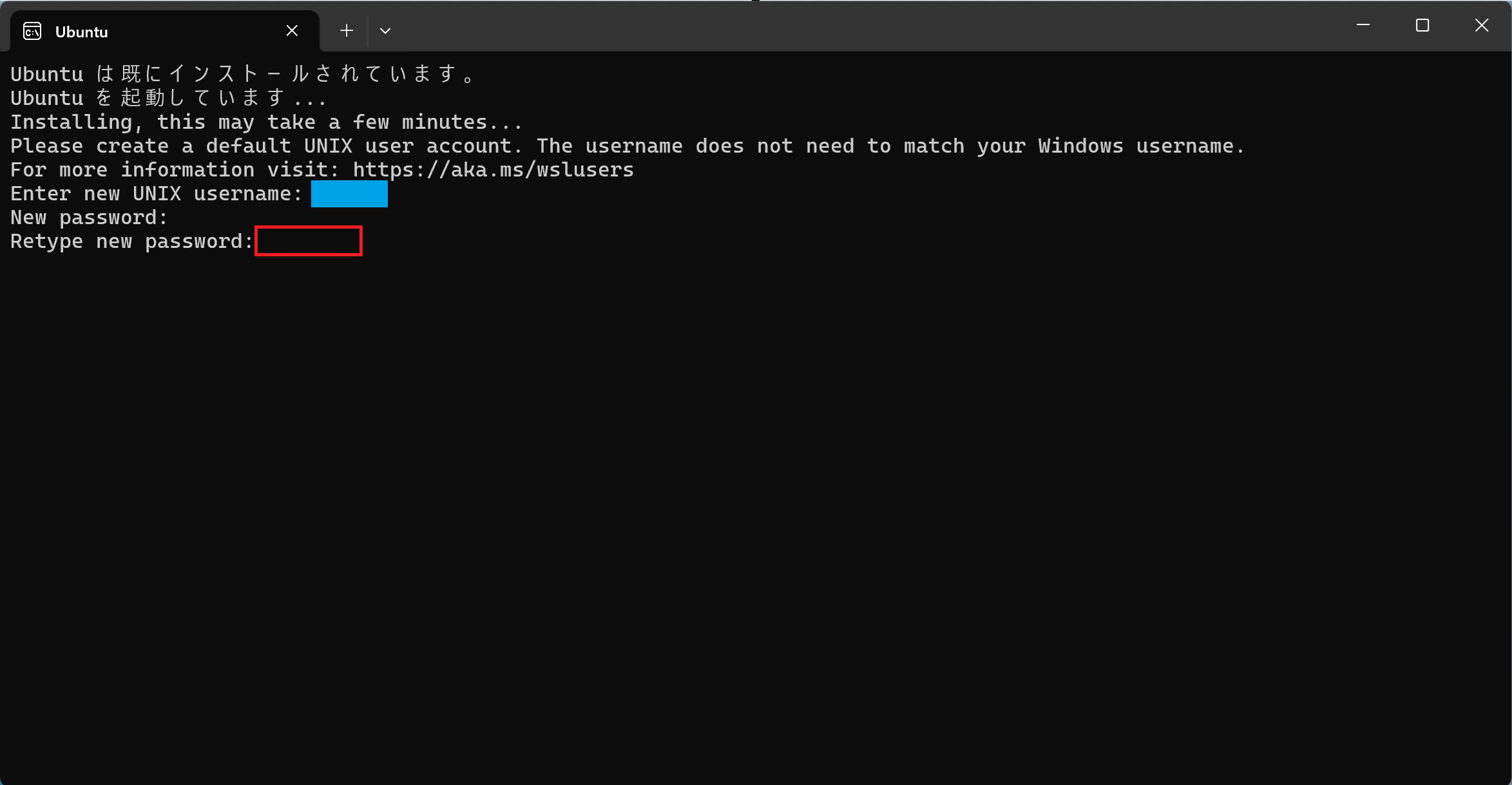
-
以下のように表示されれば成功です!
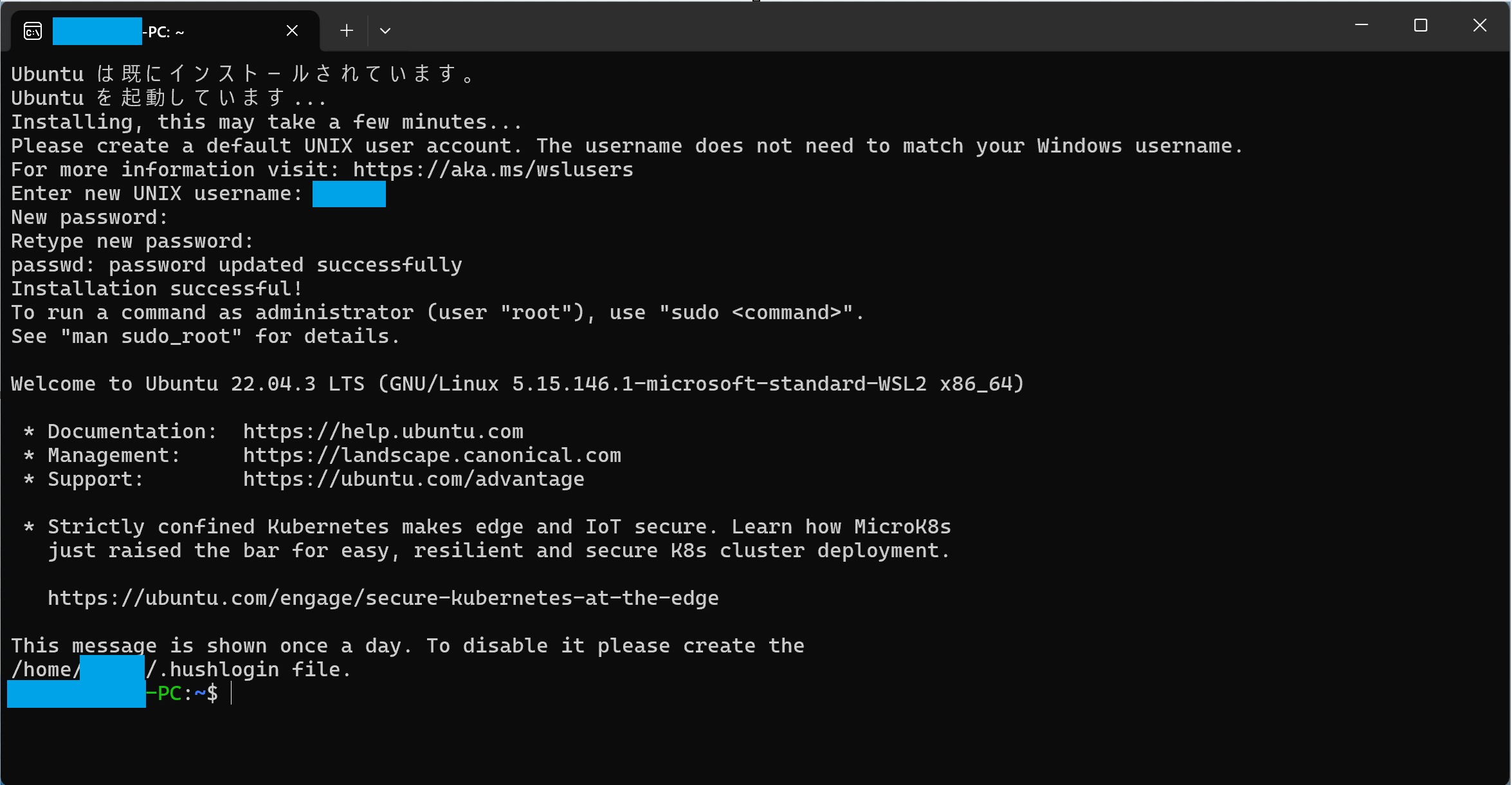
インストールするLinxuを指定したい場合
-
以下のコマンドを実行して、インストールできるLinuxの種類を確認します。
wsl -l -o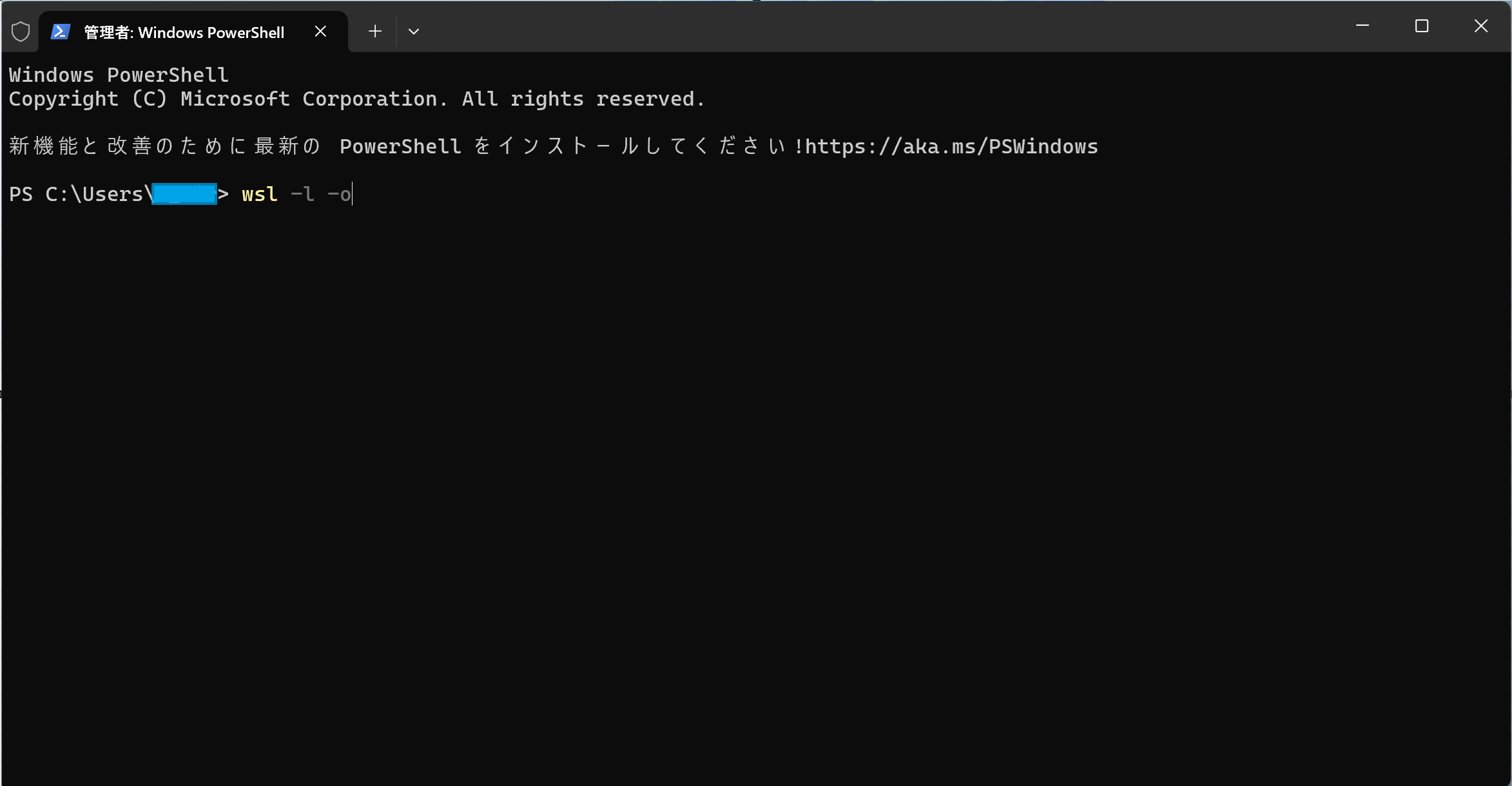
-
NAMEの行のいずれかの名前を指定できます。
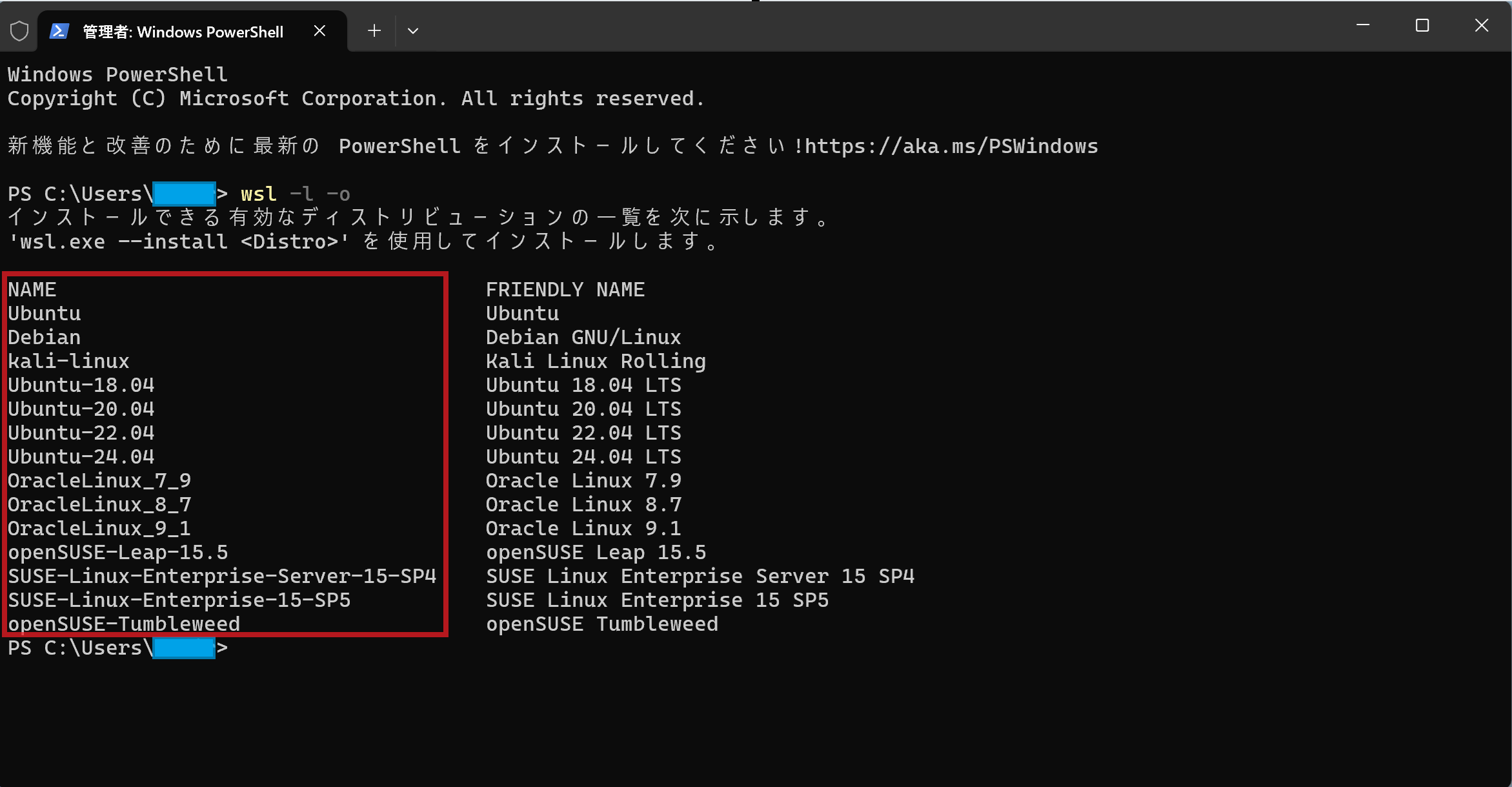
-
以下のコマンドで、特定のLinuxを指定してインストールします。
※Debianを指定wsl --install -d Debian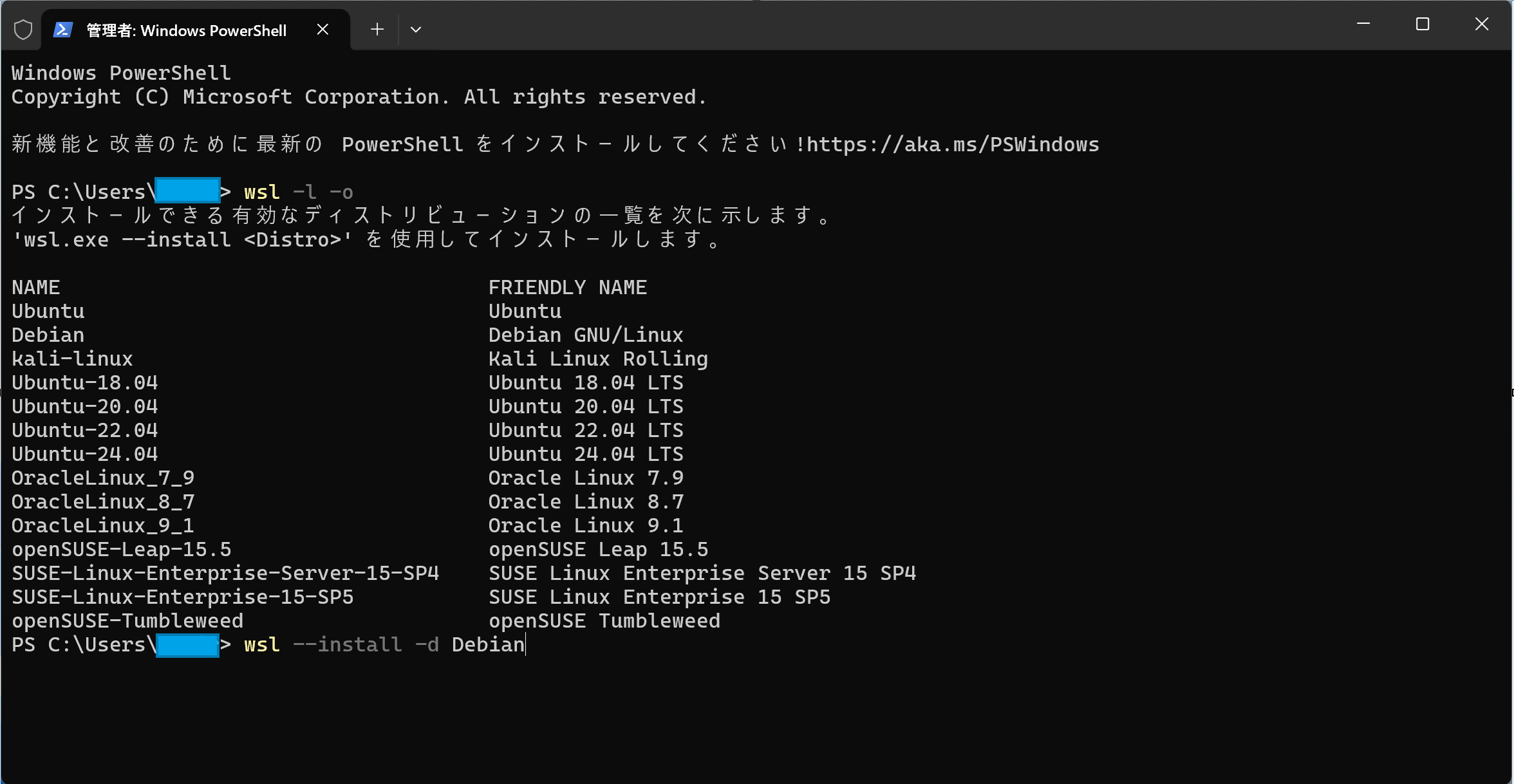
アンインストールする方法
-
以下のコマンドで現在インストールされているLinuxの種類を確認します。
wsl --list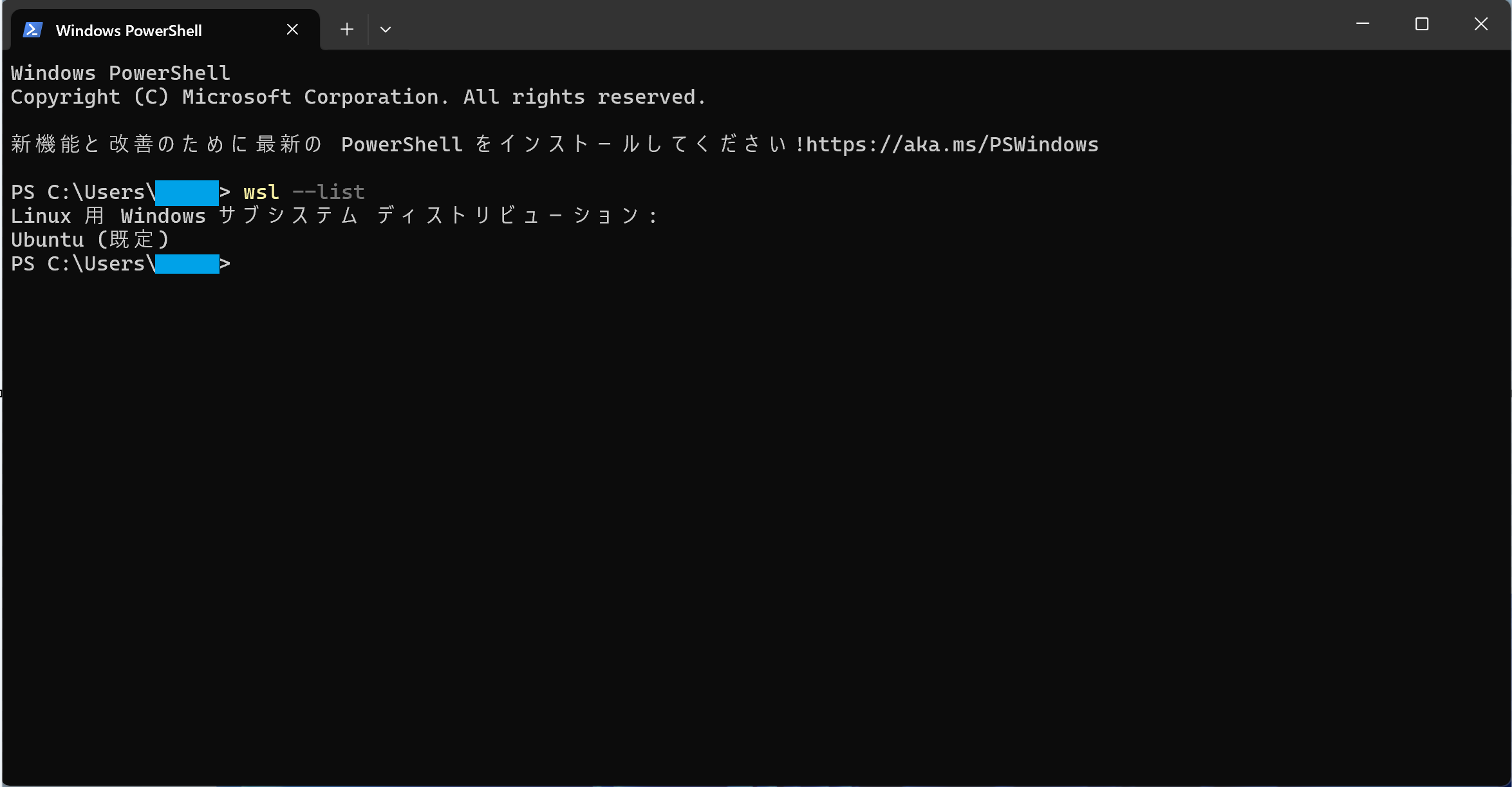
-
以下のコマンドで、特定のLinuxを指定してアンインストールします。
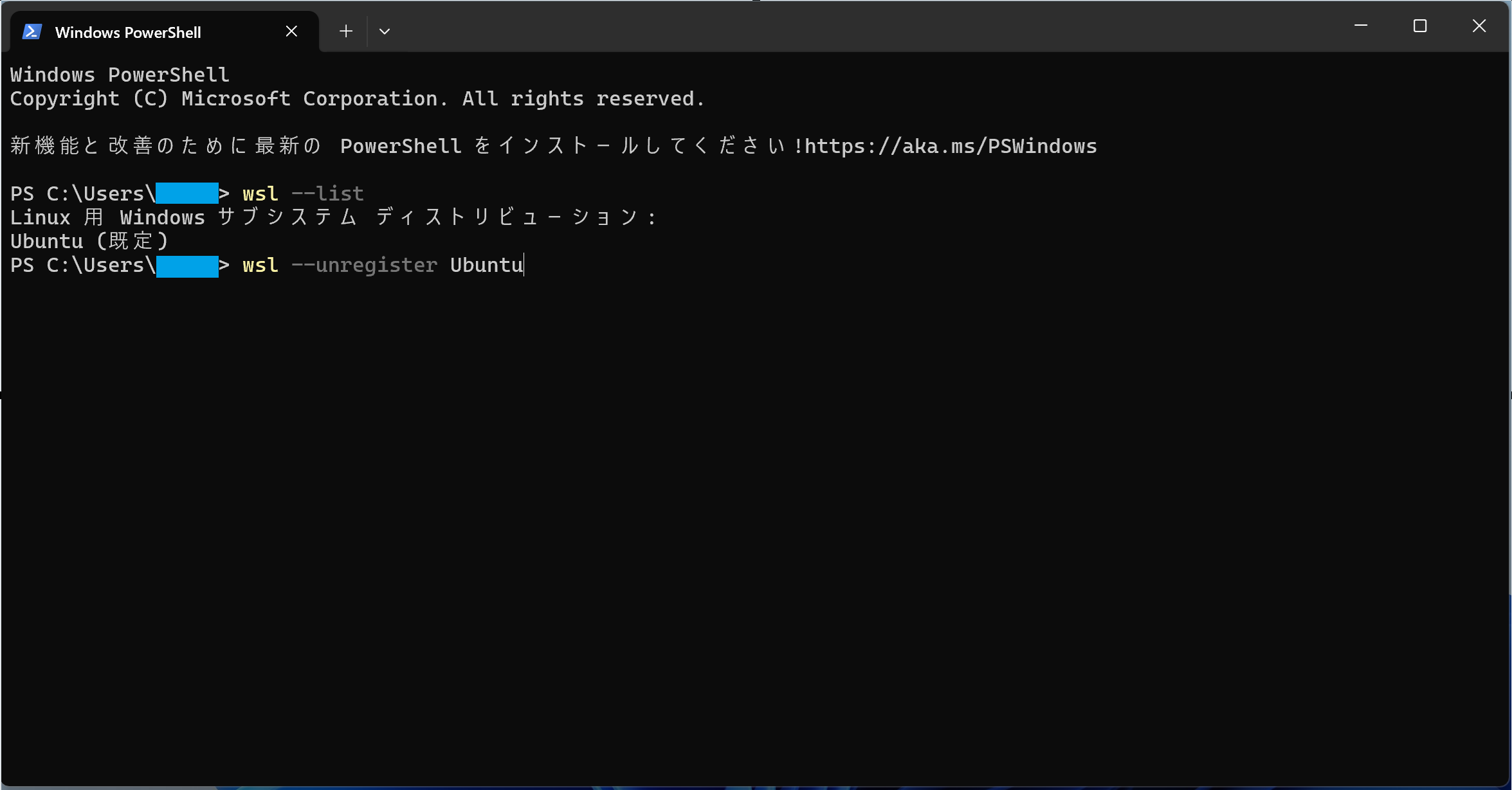
-
以下のように表示されればアンインストール成功です。
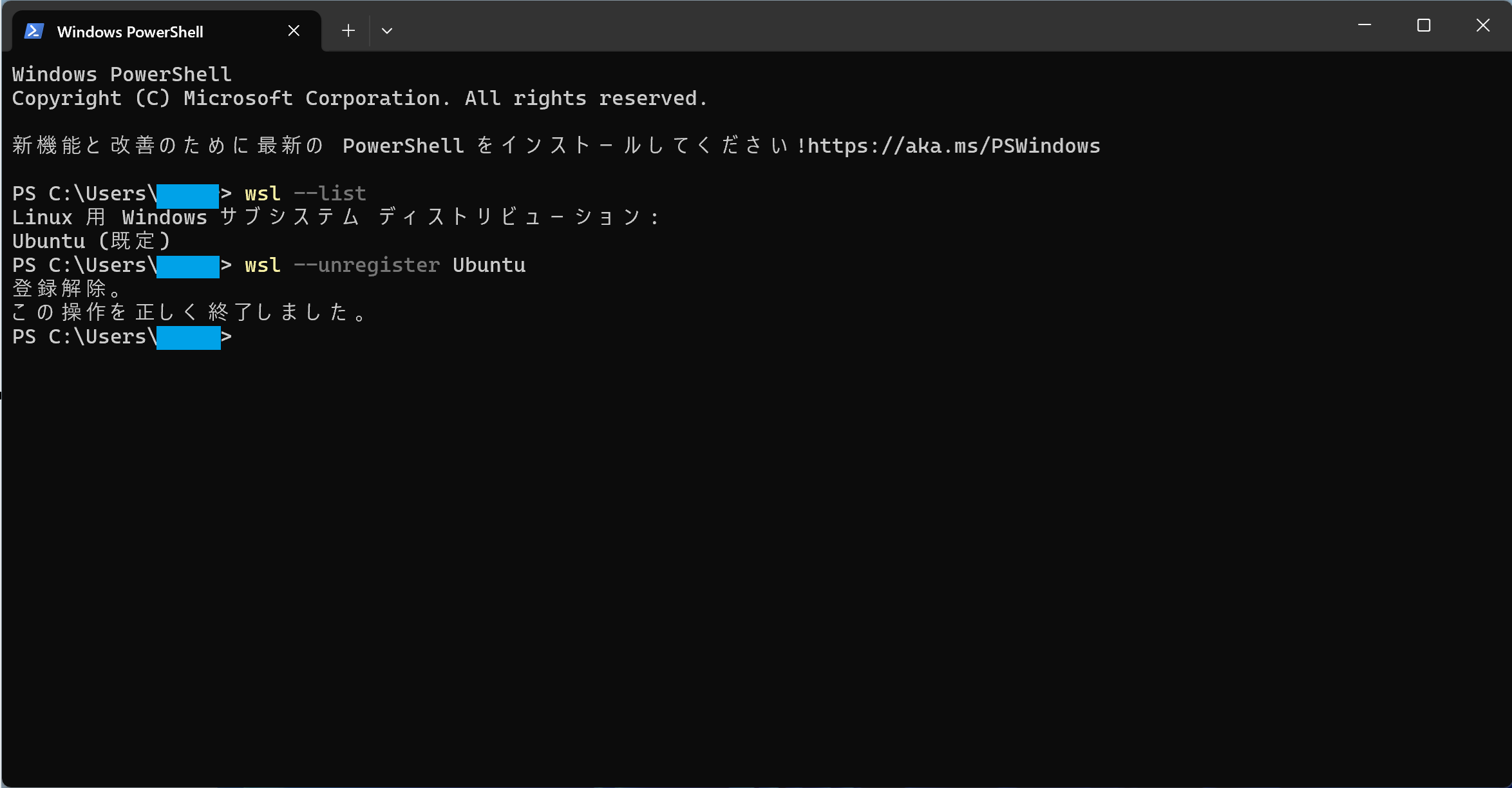
-
再度、以下のコマンドを実行するとLinuxがアンインストールされていることが確認できます。
wsl --list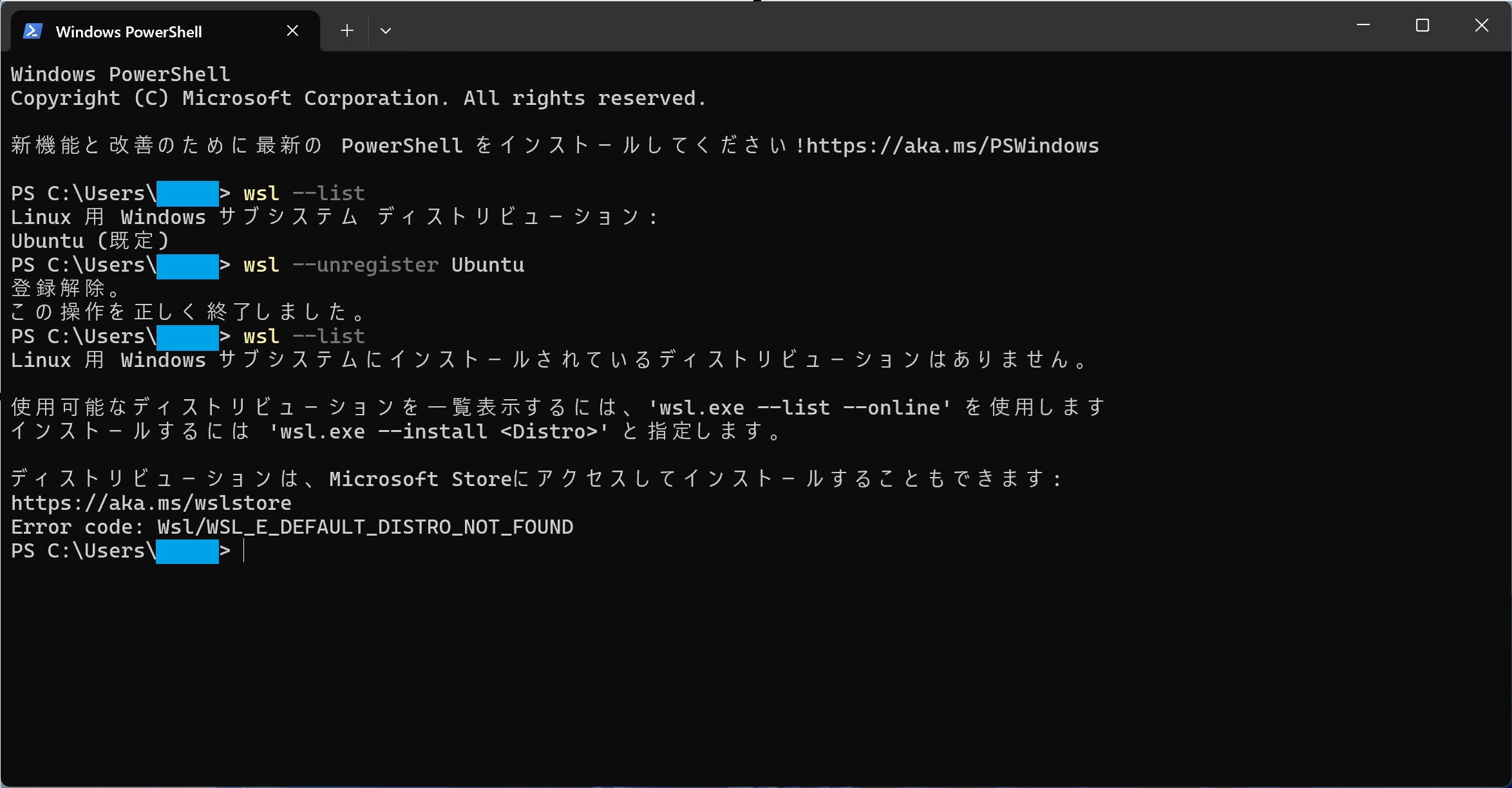
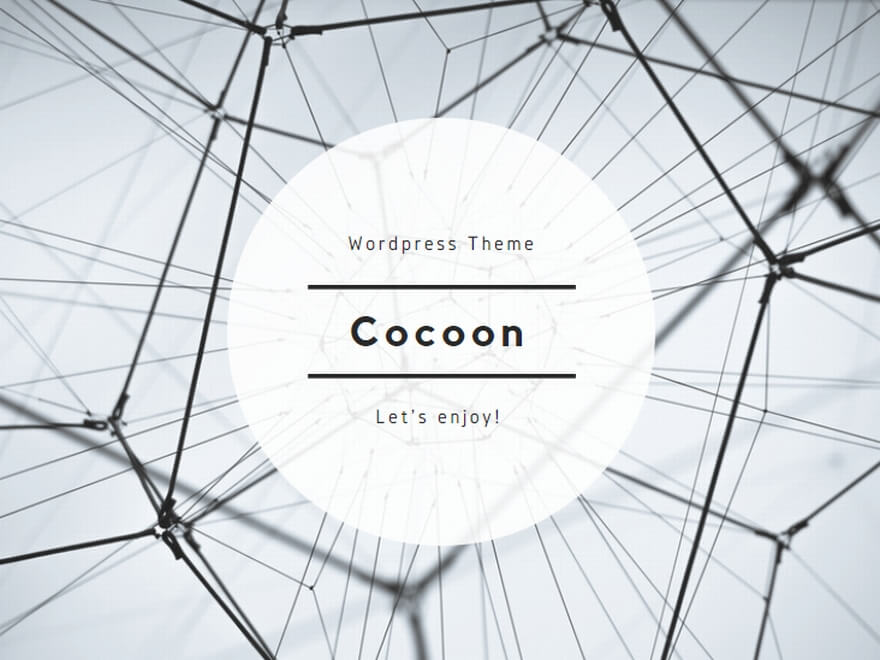
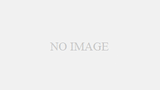
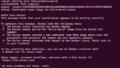
コメント