| 目次 |
|---|
| 初めに |
| 1.開発環境の確認 |
| 2.HTML・CSSで簡単なログイン画面を作る |
| 3.ログイン画面の動作確認 |
| 最後に |
初めに
本記事では、Spring Securityを使用したログイン機能の実装方法について解説します。ログイン機能の実装方法には主に2つのアプローチがあります。
- Formログイン:
- 特徴: これは、サーバー側でHTMLをレンダリング(描画処理)し、通常のWebページとして提供されるログインフォームを使用してユーザー認証を行う方法です。ユーザーが情報を入力し送信すると、サーバー側で認証を行い、結果を返します。
- 利点: シンプルで直感的な実装が可能。SPAに比べて初期の学習コストが低い。
- SPA (Single Page Application) ログイン:
- 特徴: JavaScriptフレームワーク(例: React, Angular, Vue.jsなど)を使用して、フロント側でHTMLをレンダリング(描画処理)し、ページの再読み込みなしに動的にユーザー認証を行う方法です。通常はAPIを使用してバックエンドと通信します。
- 利点: ユーザー体験が向上し、ページの再読み込みが不要なので応答速度が速い。
このパートでは、Formログインを中心に解説していきます。Part1では開発環境の確認と簡単なログイン画面の実装をします。以下の手順で行っていきます。
| 手順 |
|---|
| 1.開発環境の確認 |
| 2.HTML・CSSで簡単なログイン画面を作る |
| 3.ログイン画面の動作確認 |
1.開発環境の確認
以下のものを準備してください。
使用するエディター
本記事では、Visual Studio Codeを使用して開発を行っていきます。よくJavaの開発で使用するEclipseを使用しても問題ないんですが画面の起動でこの後確認する「Visual Studio Codeにインストールする拡張機能」の「Live Server」を使いたいのでVisual Studio Codeと「Live Server」の拡張機能のインストールだけは行ってください。
Visual Studio Codeにインストールする拡張機能
以下の拡張機能をインストールしてください。
-
Live Server
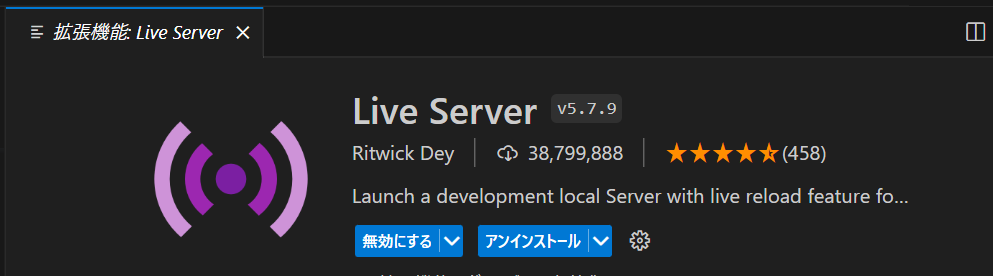
-
Extension Pack for Java
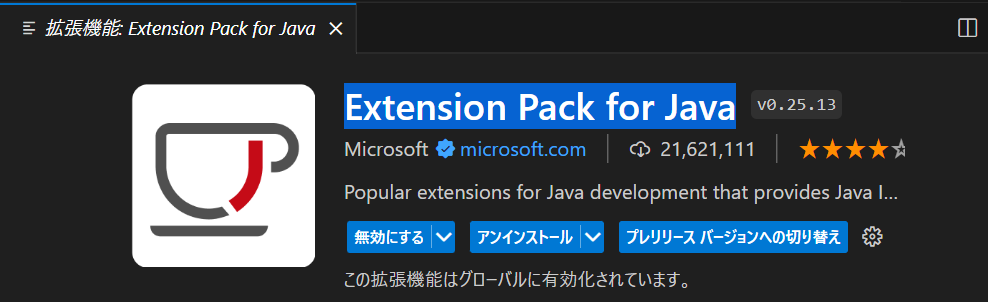
-
Gradle for Java
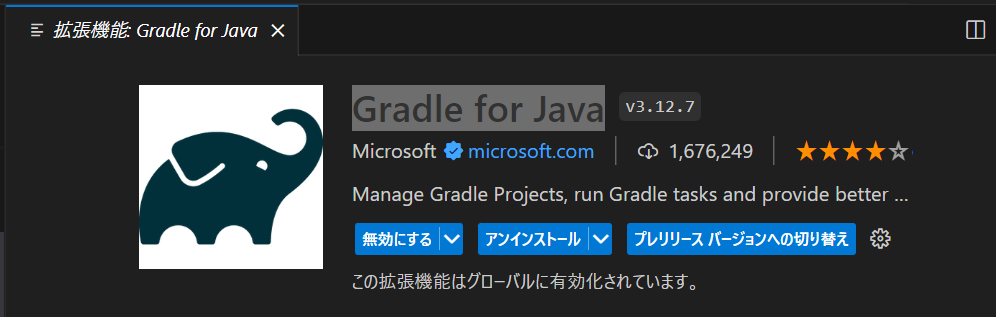
-
Spring Boot Extension Pack
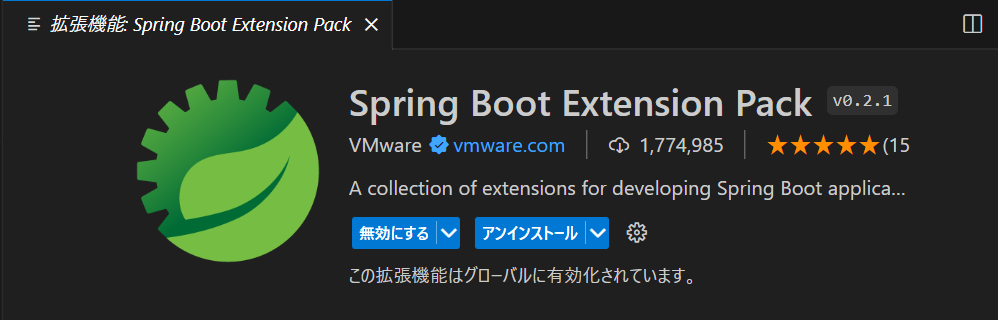
もし、Eclipseを使用する場合は1の「Live Server」だけインストールしてください。
使用する技術一覧とバージョン
本記事では、以下のプログラミング言語を使用しますので「Java」と「PostgreSQL」のインストールを行なってください。
-
Java (以下は使用バージョン)
openjdk version "17.0.4.1" 2022-08-12 OpenJDK Runtime Environment Temurin-17.0.4.1+1 (build 17.0.4.1+1) OpenJDK 64-Bit Server VM Temurin-17.0.4.1+1 (build 17.0.4.1+1, mixed mode, sharing) -
HTML
-
CSS
-
JavaScript
-
PostgreSQL (以下は使用バージョン)
psql (PostgreSQL) 15.0
もしEclipseを使用する場合、Eclipseに組み込まれているJavaを使用しても本記事の内容には問題ありません。
Spring Initializrで追加するモジュール
Spring Initializrを使用して以下のプロジェクトの設定やモジュールを追加してください。(Visual Studio Codeの拡張機能のものやEclipseプロジェクトを作成するのでも問題ないです。)
- Project:使用するビルドツールを決めます。
- Gradle-Groovy
- Language:使用する言語を決めます。
- Java
- Spring Boot:使用するSpring Bootのバージョンを決めます。
- 3.1.3
- Project Metadata:
- Group:通常、プロジェクトまたは組織の逆ドメイン名を設定します。
- com.study
- Artifact:プロジェクトの名前を設定します。
- loginpractice
- Name:プロジェクトの読みやすい名前を設定します。
- loginpractice
- Description:プロジェクトの短い説明を設定します。
- A project created for studying and practicing the implementation of a login functionality using Spring Boot.
- Package name:Javaのソースコードのパッケージ名を設定します。
- com.study.loginpractice
- Packaging:Javaのアーカイブファイルの形式を設定します。
- Jar
- Java:使用するJavaのバージョンを設定します。
- 17
- Group:通常、プロジェクトまたは組織の逆ドメイン名を設定します。
- Dependencies:使用するモジュールを設定します。
- Spring Boot Dev Tools
- Lombok
- Spring Web
- Spring Session
- Spring Security
- MyBatis Framework
- PostgreSQL Driver
- Validation
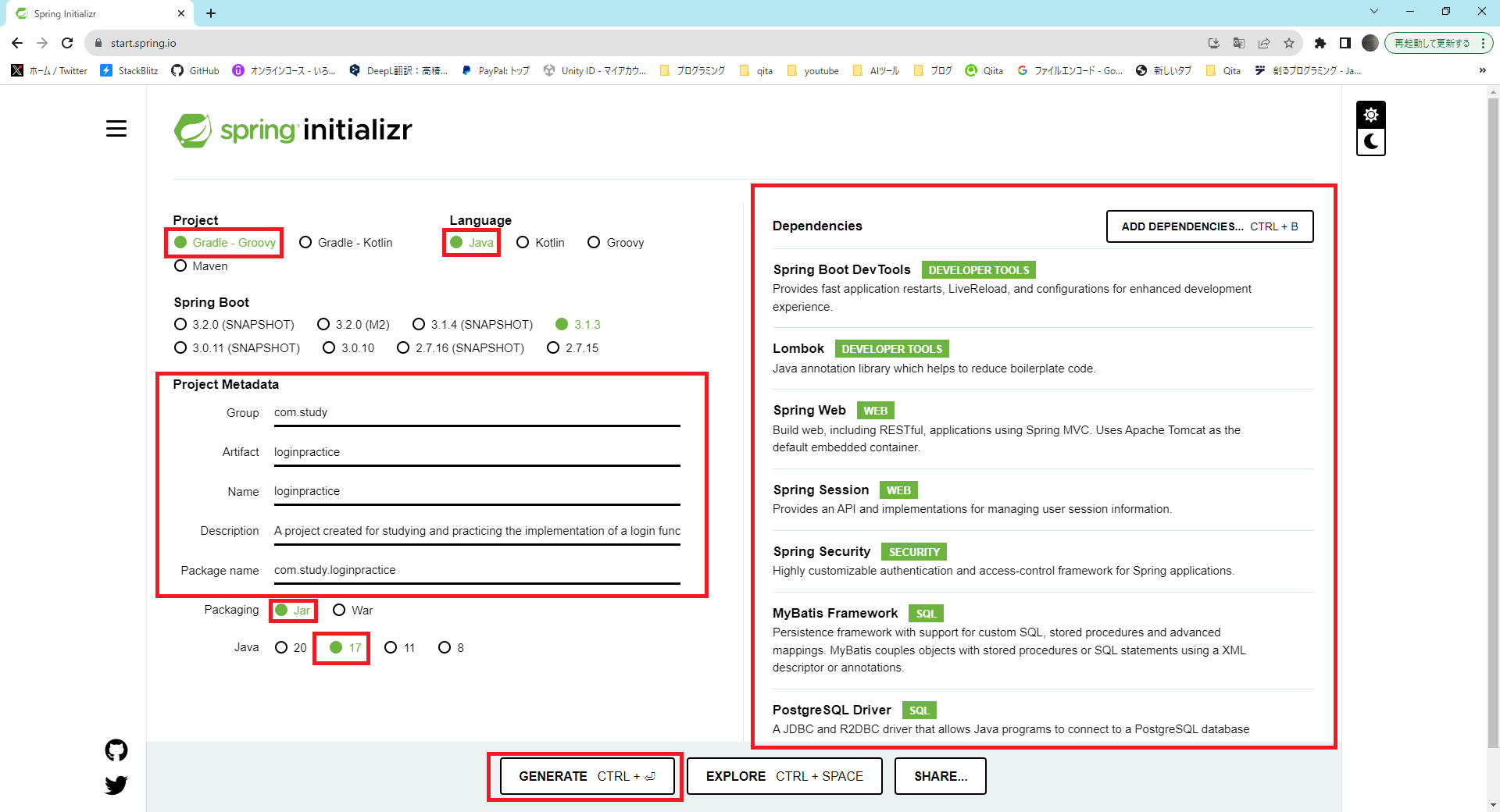
設定したら、「GENERATE CTRL + ↲」をクリックして、任意の場所に保存してください。
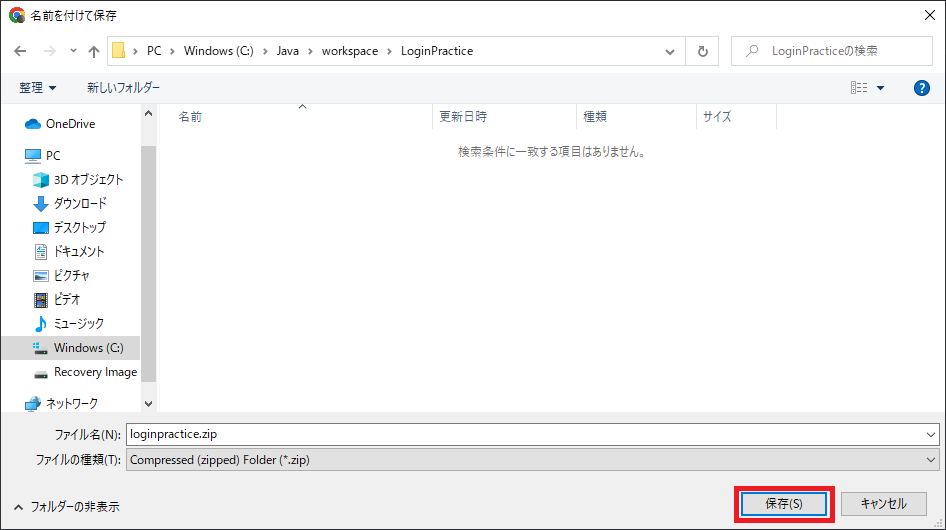
上記で保存したZipファイルを解凍してください。
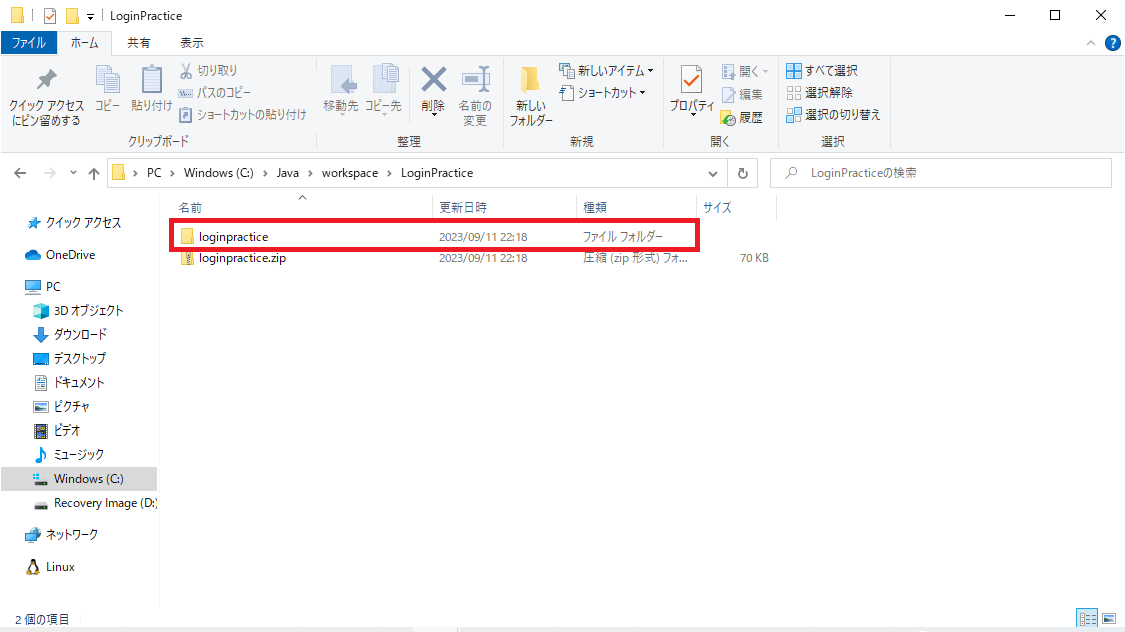
動作確認
SpringBootの起動確認
- データベース・スキーマ・テーブルの作成を行ってください。
postgresにログイン
psql -U postgresデータベースの作成
CREATE DATABASE login_db;データベースの変更
\c login_dbスキーマの作成
CREATE SCHEMA auth;テーブルの作成
CREATE TABLE auth.users (
id SERIAL PRIMARY KEY,
username VARCHAR(255) NOT NULL UNIQUE,
password_hash VARCHAR(255) NOT NULL,
email VARCHAR(255) UNIQUE,
created_at TIMESTAMP DEFAULT CURRENT_TIMESTAMP,
updated_at TIMESTAMP DEFAULT CURRENT_TIMESTAMP
);-
Visual Studio Codeを起動し、Spring Initializrで保存したフォルダを指定してください。
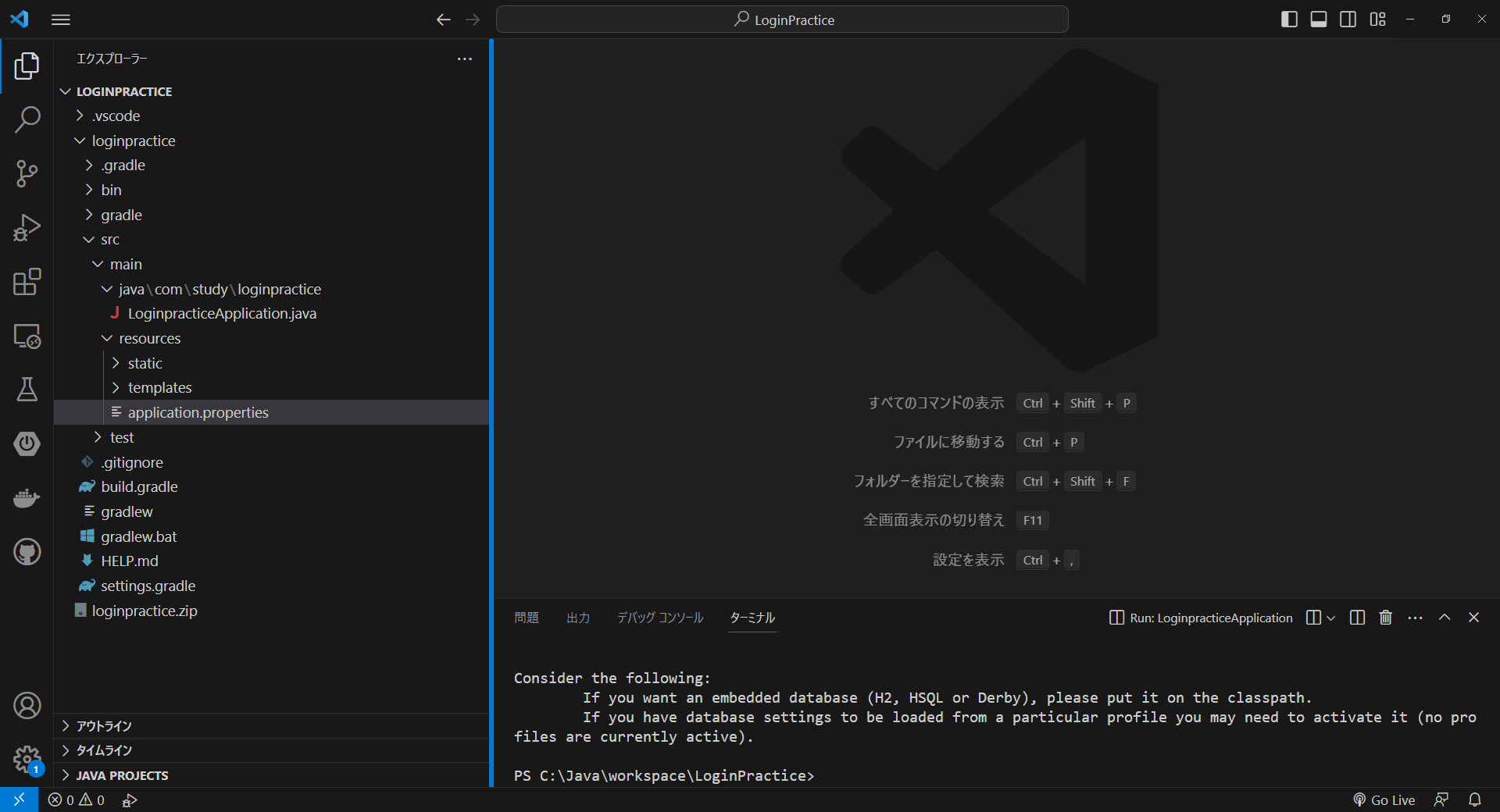
-
application.propertiesにDB接続の設定を追加
spring.datasource.url=jdbc:postgresql://localhost:5432/login_db?currentSchema=auth spring.datasource.username=postgres spring.datasource.password=password spring.datasource.driver-class-name=org.postgresql.Driver -
アプリを実行する
「LoginpracticeApplication.java」を開いて、「Run」をクリックしてください。
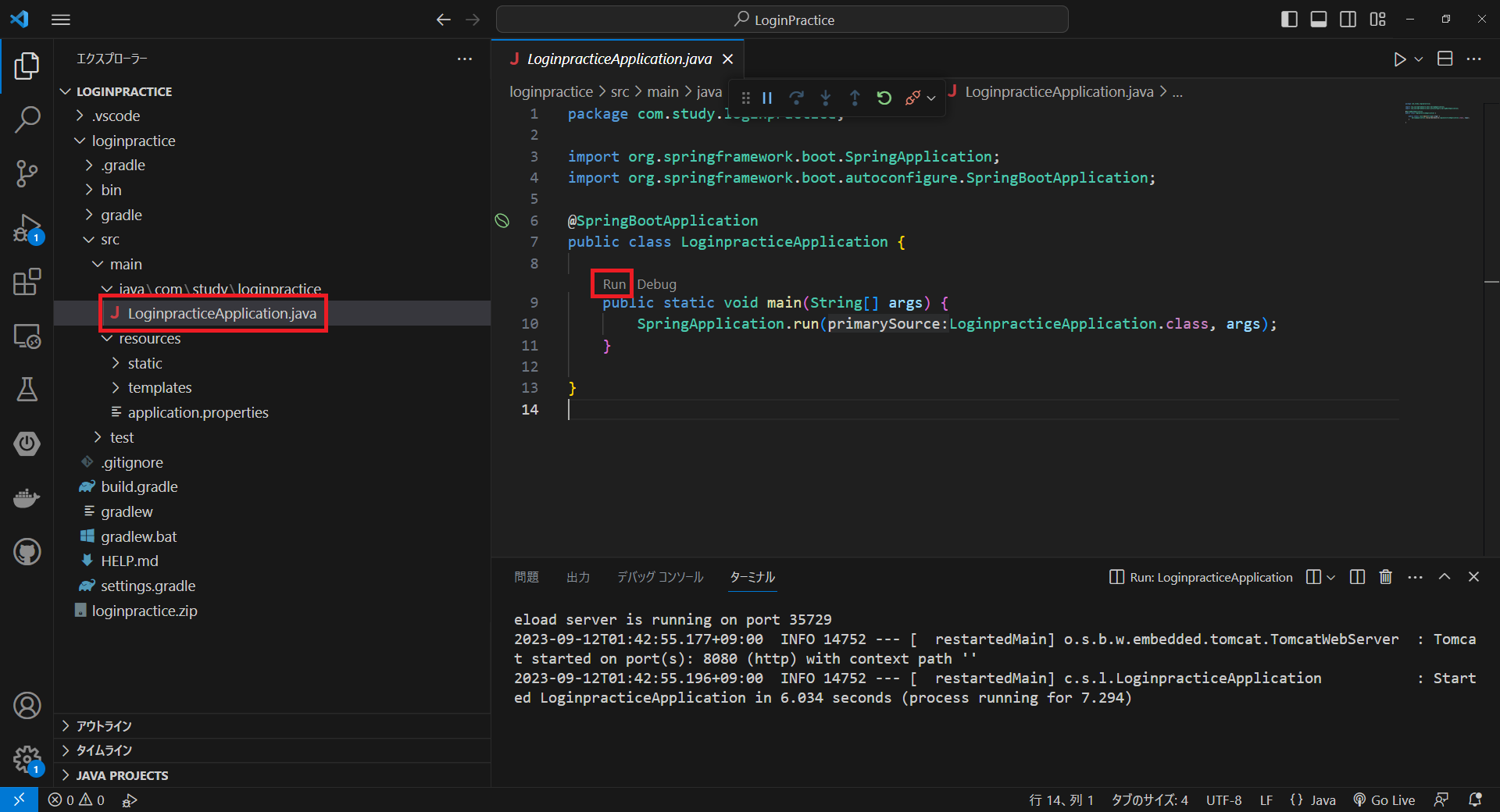
-
アプリを起動する
以下のURLにアクセスしてください。http://localhost:8080/login
以下の画面が表示されれば成功です。
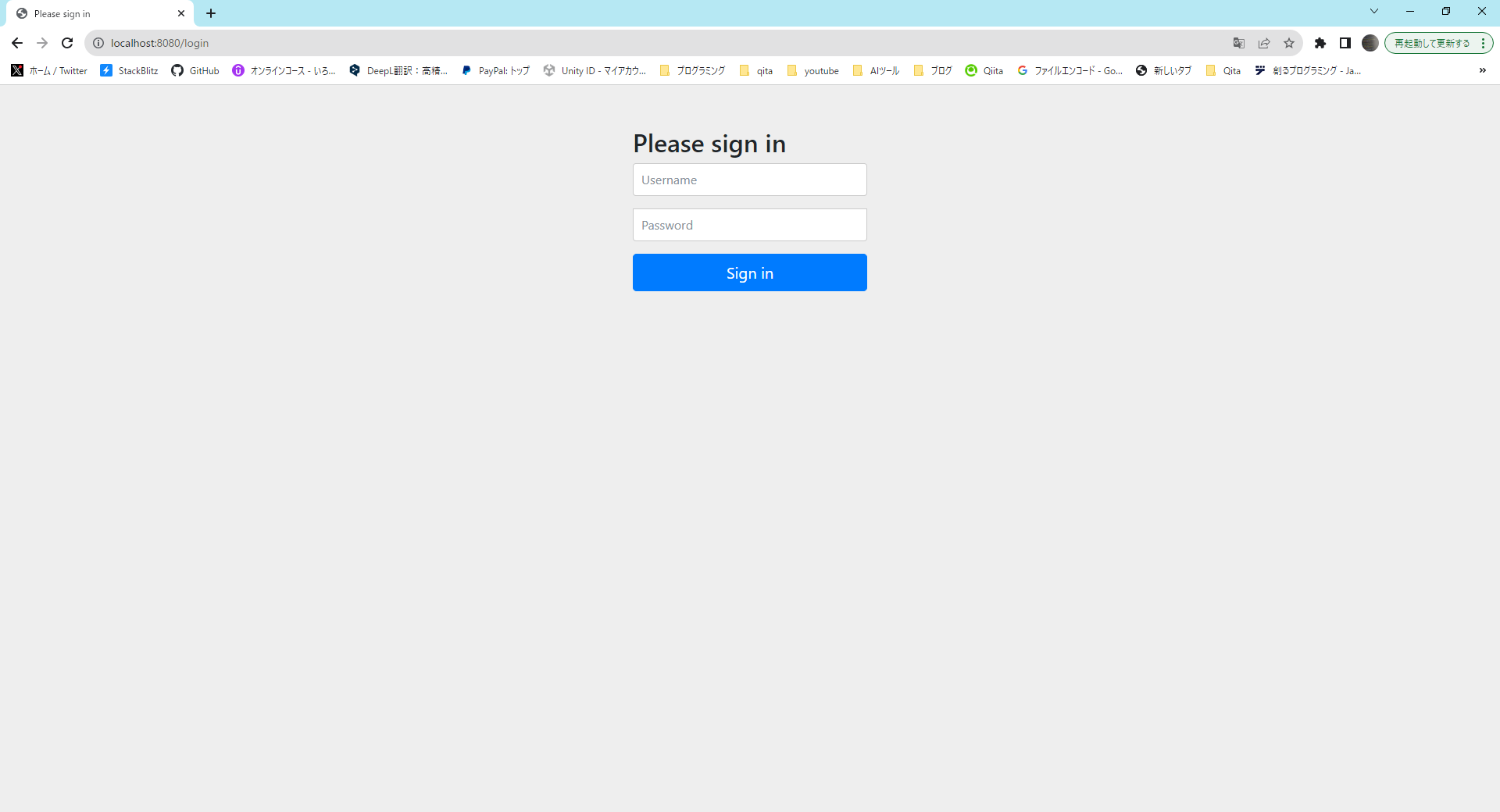
Live Serverの起動確認
- 「loginpractice」と同じ階層に「front」というフォルダを作成し、その直下に「index.html」を作成してください。
<!DOCTYPE html>
<html lang="en">
<head>
<meta charset="UTF-8">
<meta name="viewport" content="width=device-width, initial-scale=1.0">
<title>ホーム画面</title>
</head>
<body>
<h1>Hello, World</h1>
</body>
</html>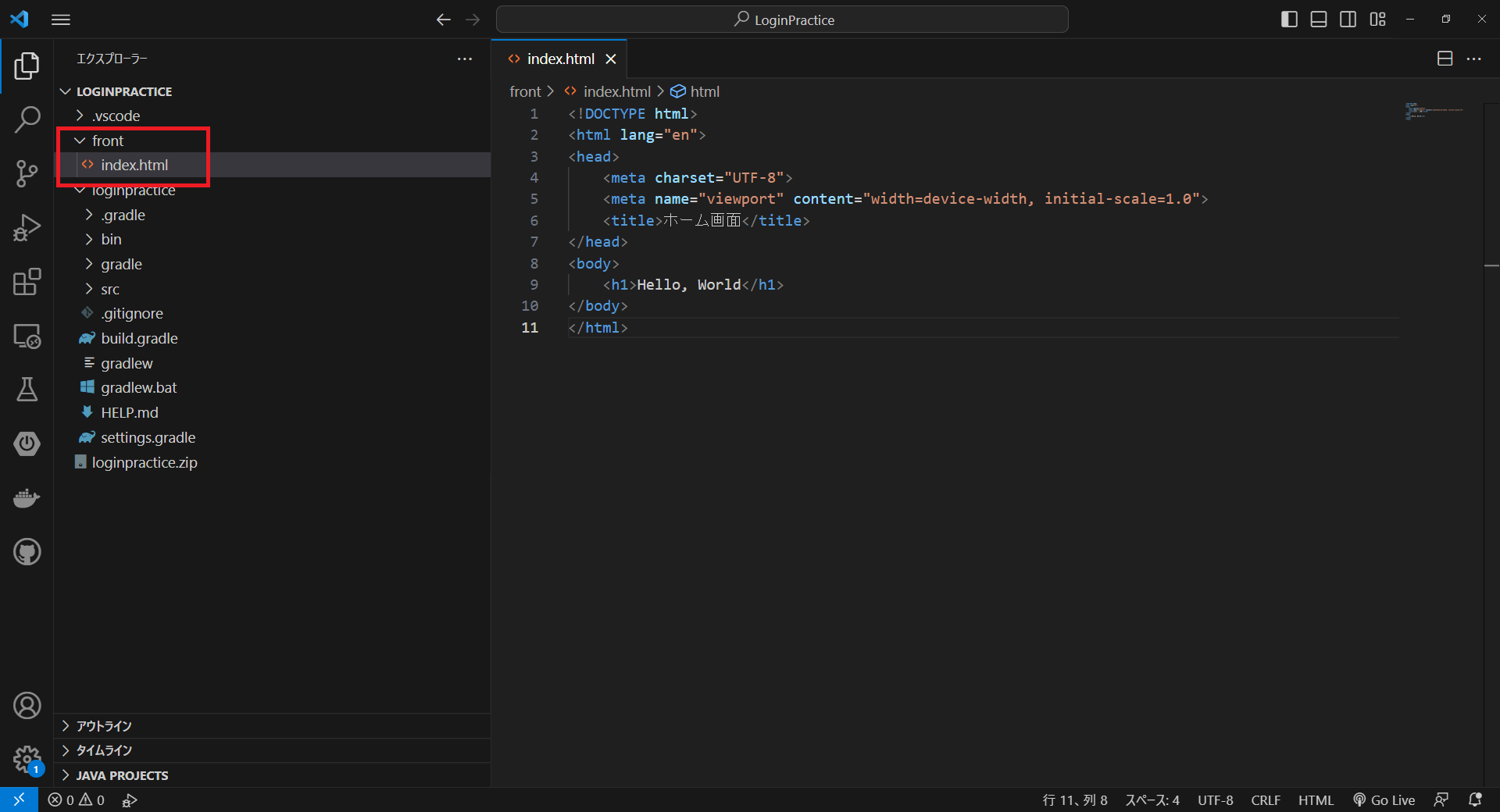
-
右下の「Go Live」をクリックしてください。

以下のように変化します。

-
上記の変化と同時にブラウザが起動し、作成したHTMLの画面が表示されれば成功です。
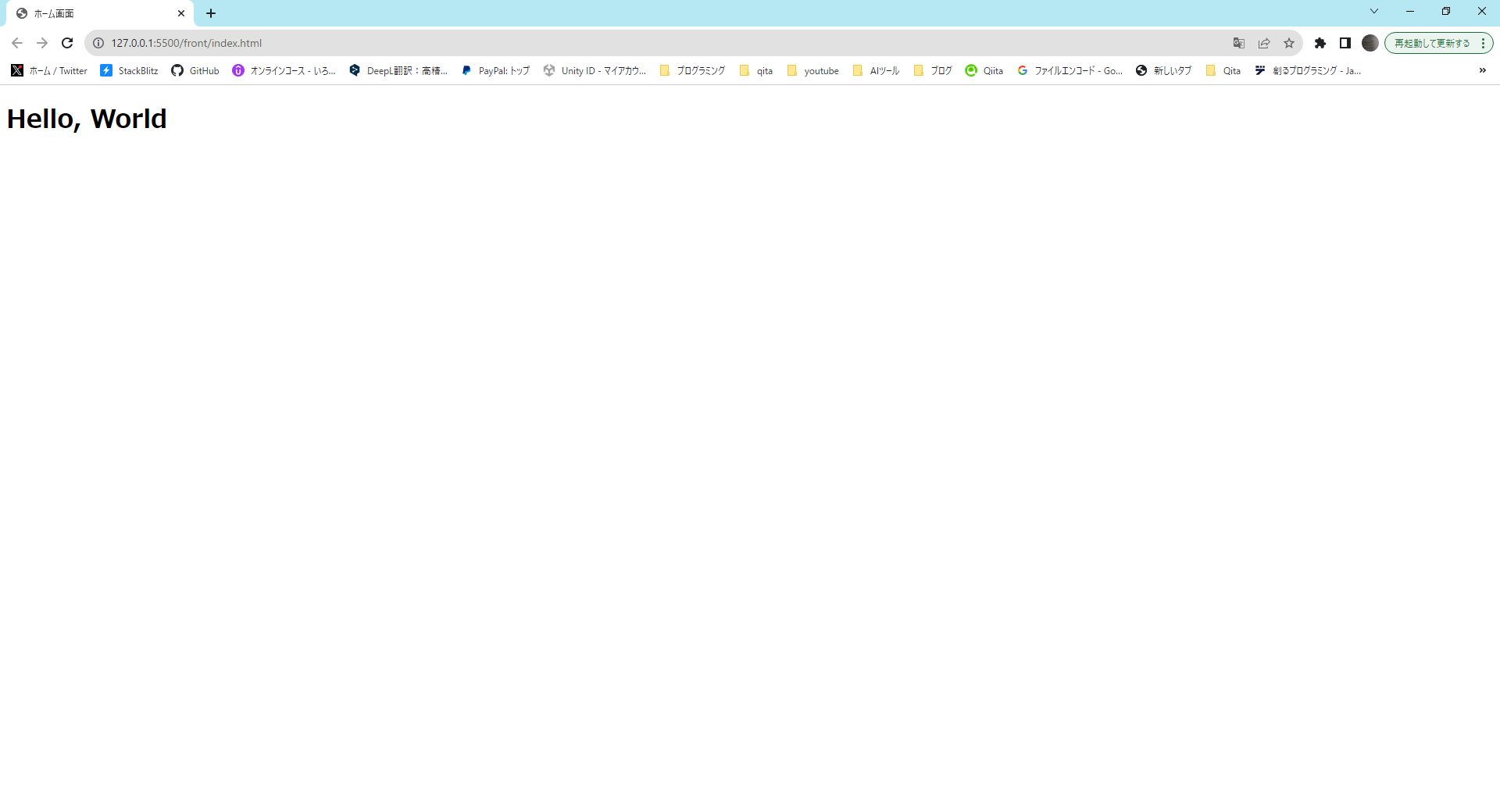
上記のアクセスURL
http://127.0.0.1:5500/front/index.html- Port:5500をクリックするとサーバを停止します。

再び「Go Live」がサーバが停止しています。

2.HTML・CSSで簡単なログイン画面を作る
- 「index.html」と同じ階層に「login.html」を作成してください。
<!DOCTYPE html>
<html lang="en">
<head>
<meta charset="UTF-8">
<meta name="viewport" content="width=device-width, initial-scale=1.0">
<title>ログイン画面</title>
<link rel="stylesheet" href="css/styles.css">
</head>
<body>
<div class="login-container">
<form action="http://localhost:8080/login" method="post">
<input type="text" name="username" class="login-input" placeholder="Username">
<input type="password" name="password" class="login-input" placeholder="Password">
<button type="submit" class="login-btn">Login</button>
</form>
</div>
</body>
</html>
- 「index.html」と同じ階層に「css」というフォルダを作成し、その直下に「styles.css」を作成してください。
/* ベースとなるbodyのスタイル設定 */
body {
font-family: 'Arial', sans-serif; /* 使用するフォント */
background-color: #f4f4f4; /* 背景色 */
display: flex; /* フレックスボックスを使用 */
justify-content: center; /* 中央揃え(水平方向) */
align-items: center; /* 中央揃え(垂直方向) */
height: 100vh; /* ビューポートの高さを100%に設定 */
margin: 0; /* 余白のリセット */
padding: 0; /* パディングのリセット */
}
/* ログインフォームのコンテナのスタイル設定 */
.login-container {
background-color: #fff; /* 背景色 */
padding: 2rem; /* 内側の余白 */
border-radius: 5px; /* 角の丸み */
box-shadow: 0 0 15px rgba(0, 0, 0, 0.1); /* ボックスシャドウ */
width: 300px; /* 幅 */
}
/* ログインの入力フィールドのスタイル設定 */
.login-input {
width: 100%; /* 幅 */
padding: 10px; /* 内側の余白 */
margin-bottom: 15px; /* 下側の余白 */
border: 1px solid #ddd; /* 枠線 */
border-radius: 5px; /* 角の丸み */
font-size: 16px; /* フォントサイズ */
outline: none; /* アウトラインの非表示 */
}
/* ログインボタンのスタイル設定 */
.login-btn {
width: 100%; /* 幅 */
padding: 10px; /* 内側の余白 */
background-color: #3498db; /* 背景色 */
border: none; /* 枠線の非表示 */
border-radius: 5px; /* 角の丸み */
color: #fff; /* 文字色 */
cursor: pointer; /* カーソルをポインターに設定 */
transition: background-color 0.3s; /* 背景色のアニメーション */
}
/* ログインボタンをホバーした時のスタイル設定 */
.login-btn:hover {
background-color: #2980b9; /* 背景色 */
}
3.ログイン画面の動作確認
作成した画面の動作確認を行います。
-
「login.html」を選択した状態にしてください。
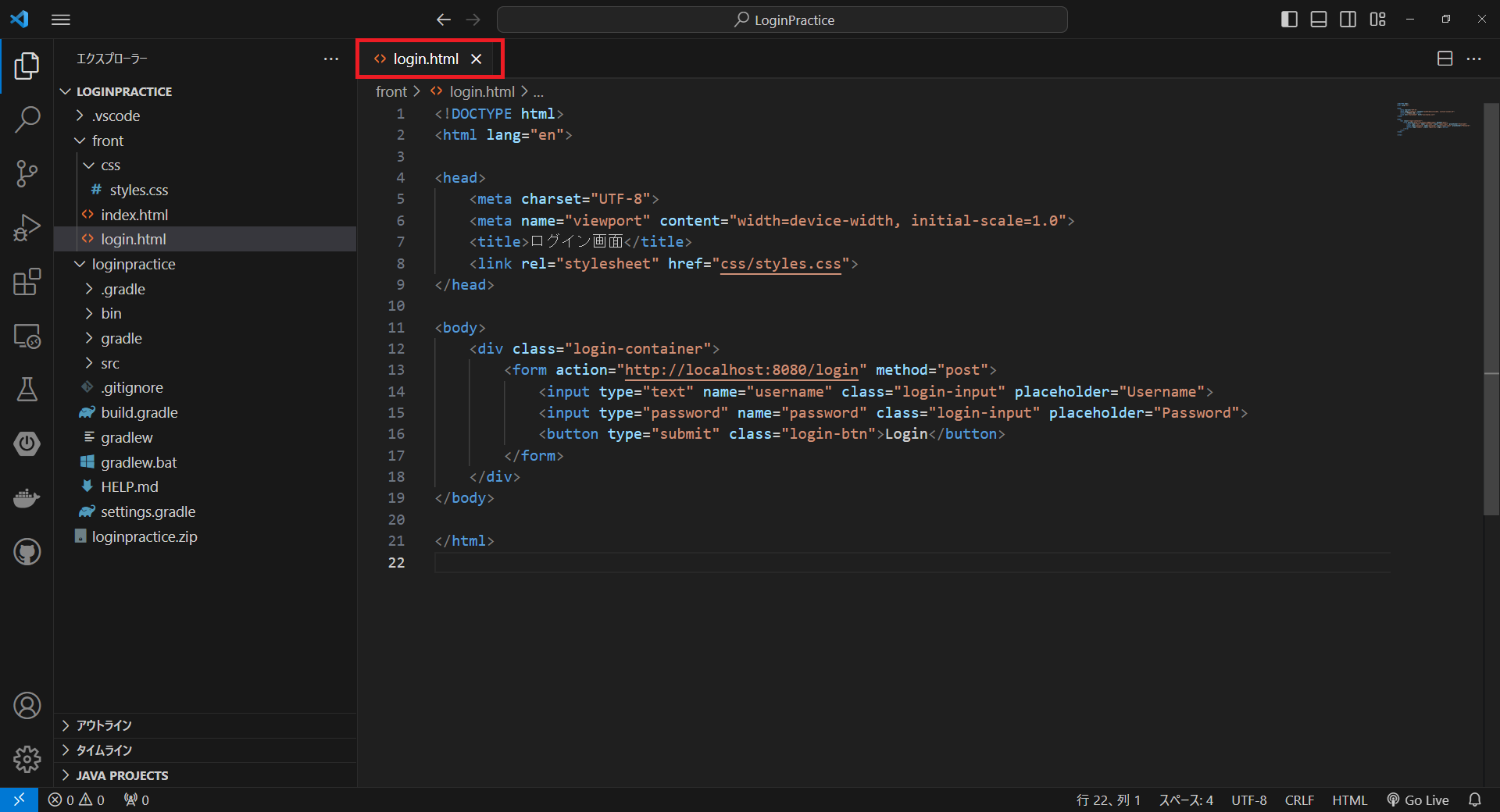
-
右下の「Go Live」をクリックしてください。

-
ブラウザが起動し、作成したHTMLの画面が表示されれば成功です。
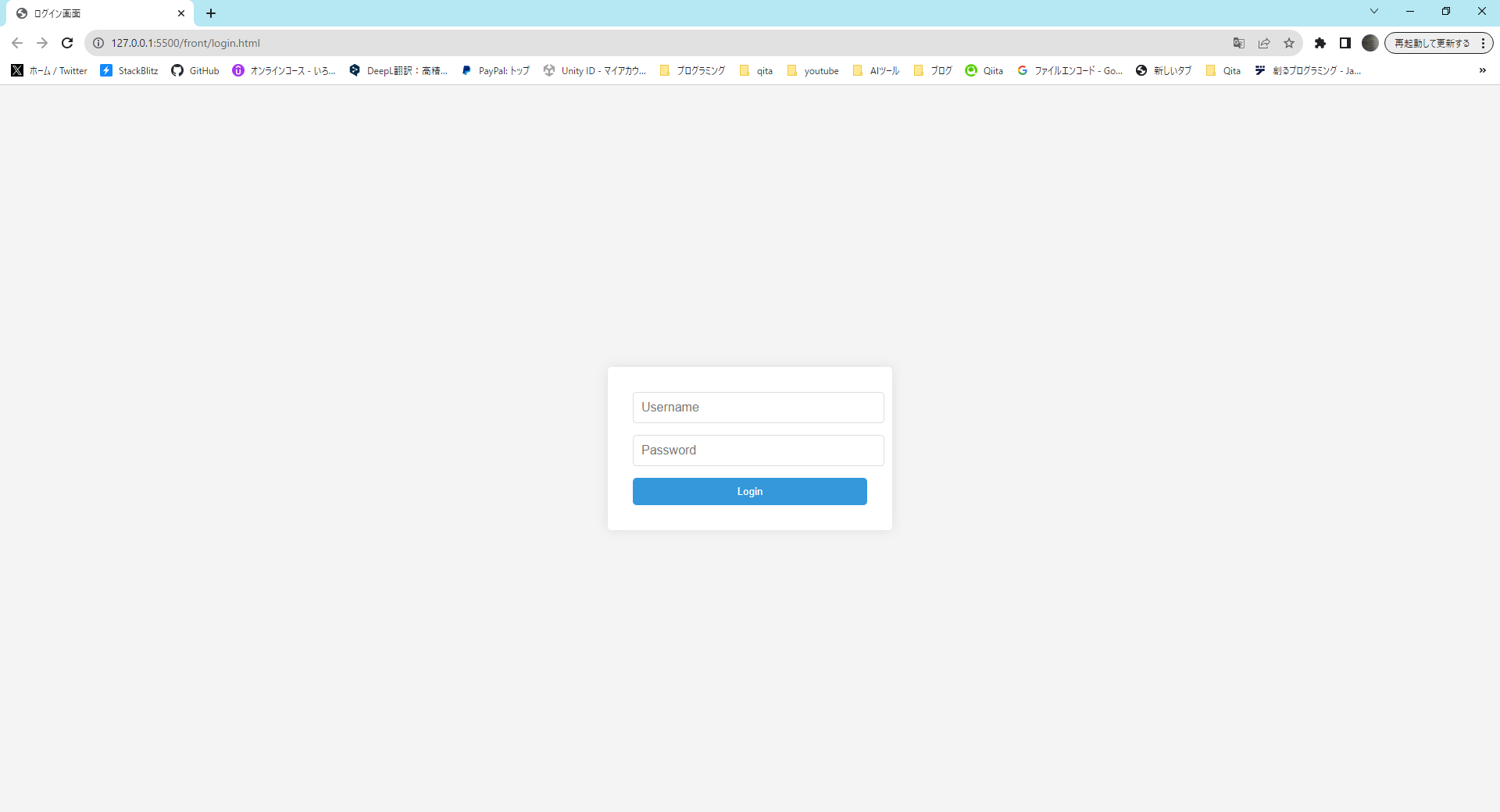
最後に
Part1は以上となります。Part2ではユーザ名とパスワードをサーバに送信して、ホーム画面に遷移する処理を作成します。
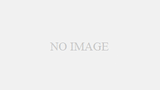
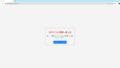
コメント