Visual Studio CodeのGitでマージする方法
Visual Studio CodeのGitでマージする方法を解説します。
前提事項
以下の拡張機能をインストールしてください。
- GitLens — Git supercharged

拡張機能IDはこちらです。
eamodio.gitlens- GitHubのアカウントを作成してください。
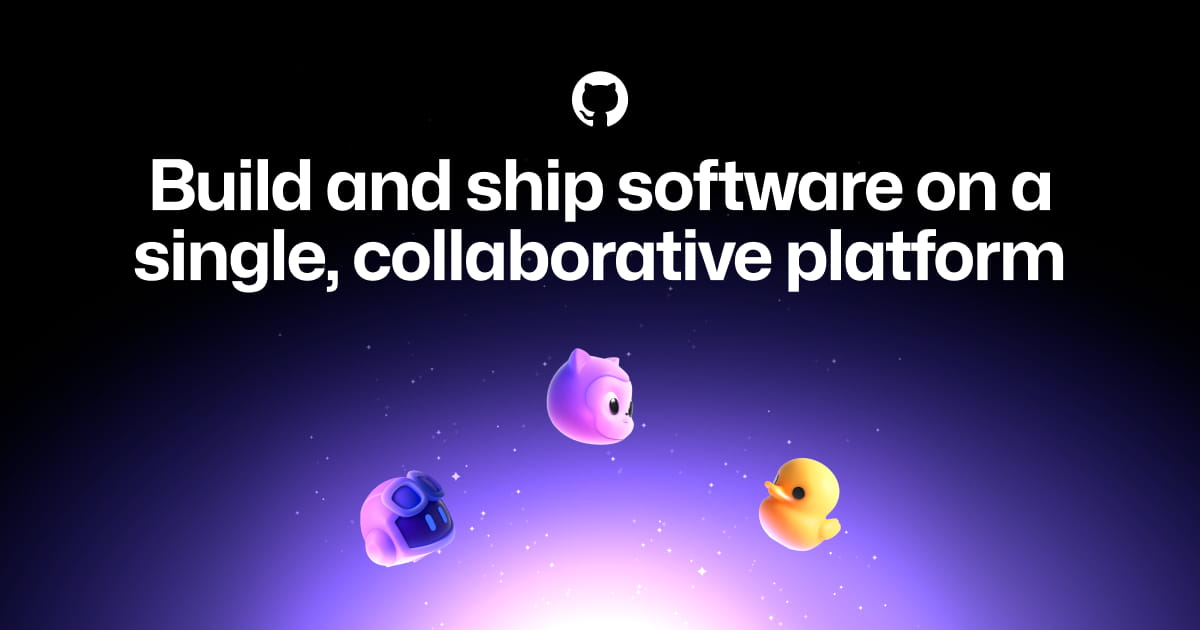
GitHub · Build and ship software on a single, collaborative platform
Join the world's most widely adopted, AI-powered developer platform where millions of developers, businesses, and the la...
準備1 masterブランチにText.txtを作成
- 適当な作業ディレクトリを作成し、そのフォルダでVSCodeを起動してください。本記事では、「vscode-git」という作業フォルダを作成しそこで作業しています。
以下のようなテキストを作成してください。
1. Masterで追加以下の画像のようになります。
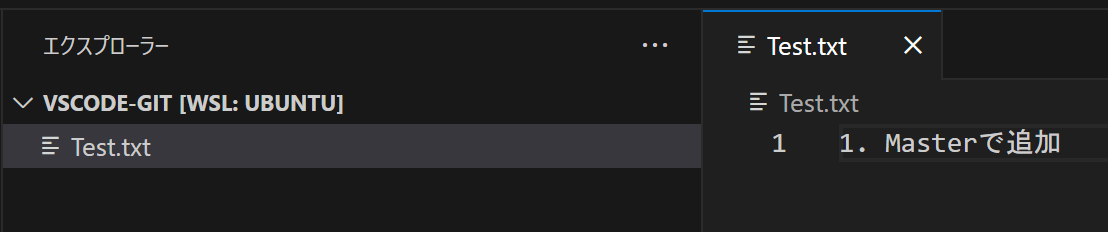
- 画像だと虫眼鏡の下のアイコン「ソース管理(Ctrl + Shift + G)」→「GitHubに公開」の順にクリックしてください。
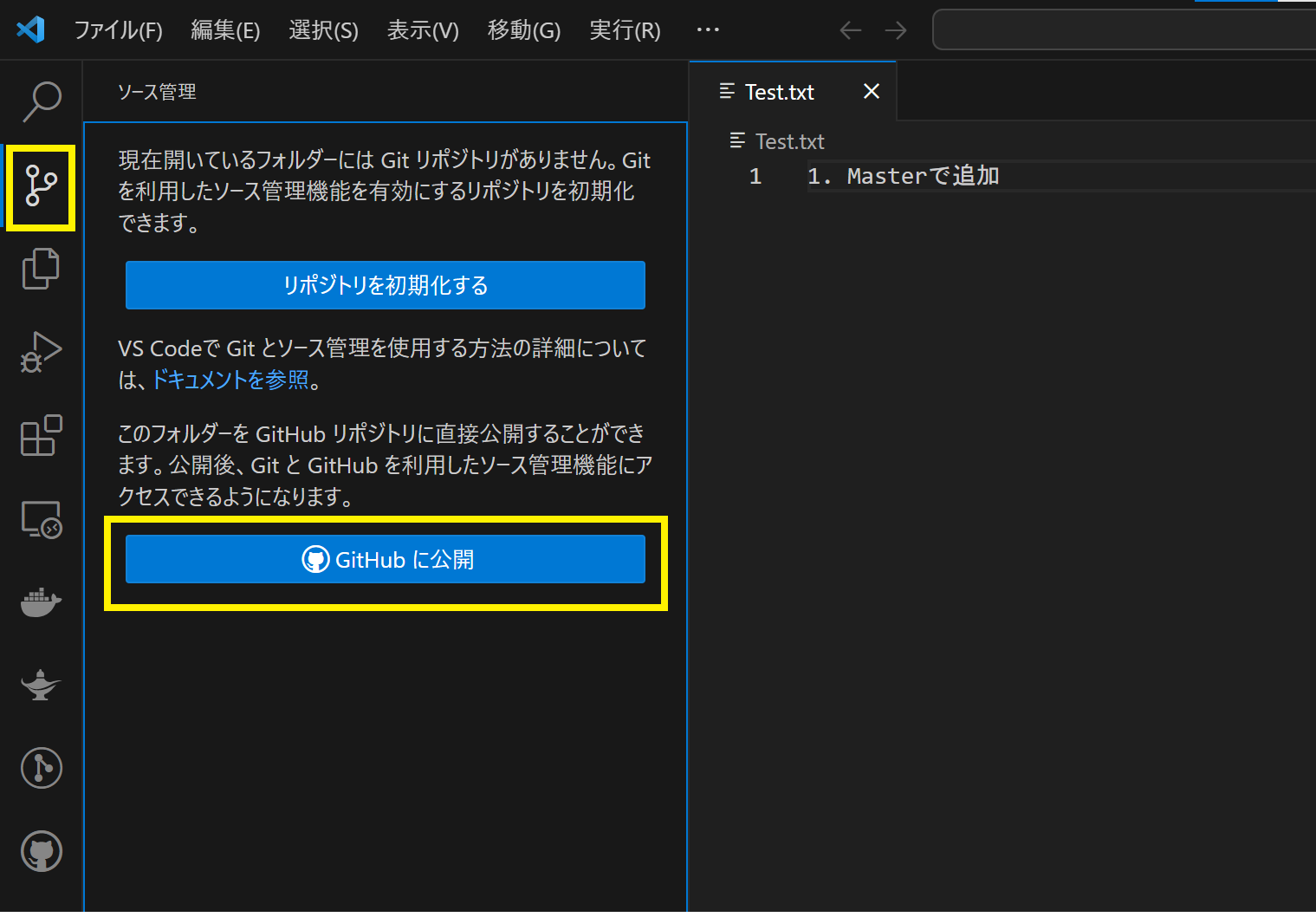
- 好きな方を選んでください。「puclic」を選ぶと一般公開されるので注意してください。
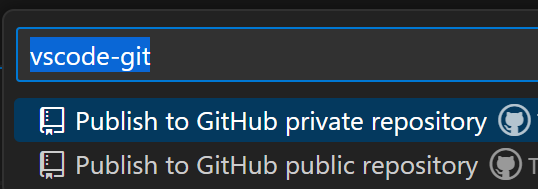
- 「OK」をクリックしてください。

準備2 featureブランチを作成しText.txtを更新
- ソース管理の「...」→「チェックアウト先...」を順にクリックしてください。
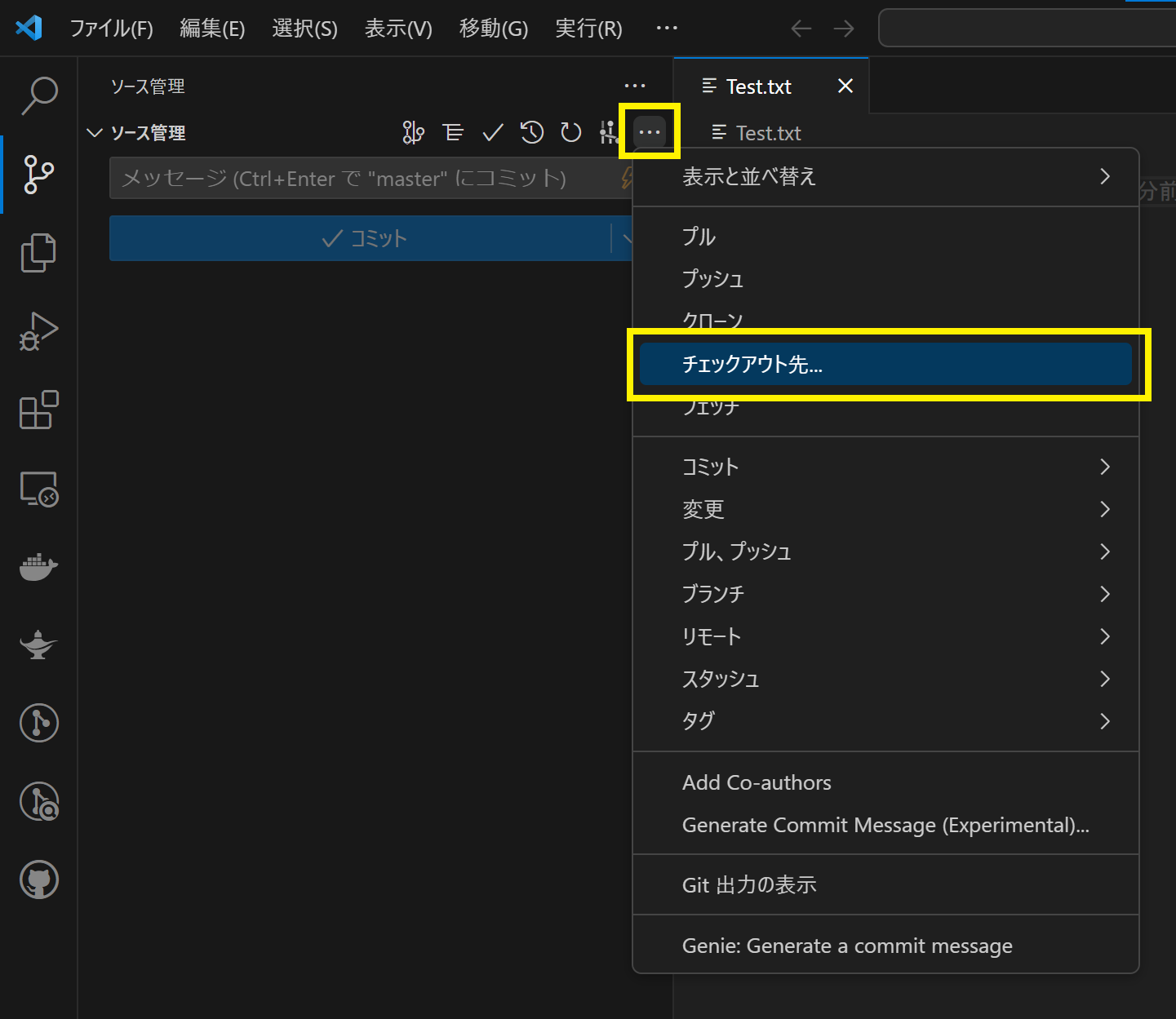
-
「+新しいブランチの作成...」をクリックしてください。
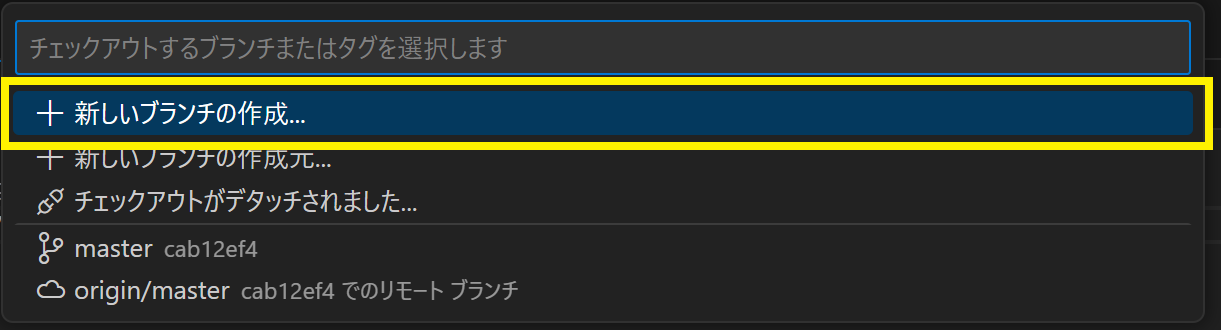
-
「feature」と入力してください。

-
「↑Branchの発行」をクリックしてください。
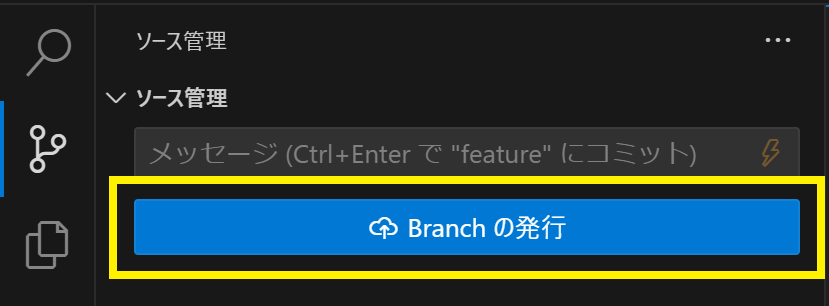
- 「Test.txt」を以下のように修正してください。
1. Masterで追加
2. featureで追加- 画像のようにソース管理に「変更」と修正した「Test.txt」が表示されると思います。「Test.txt」の「+(変更をステージ)」をクリックしてください。
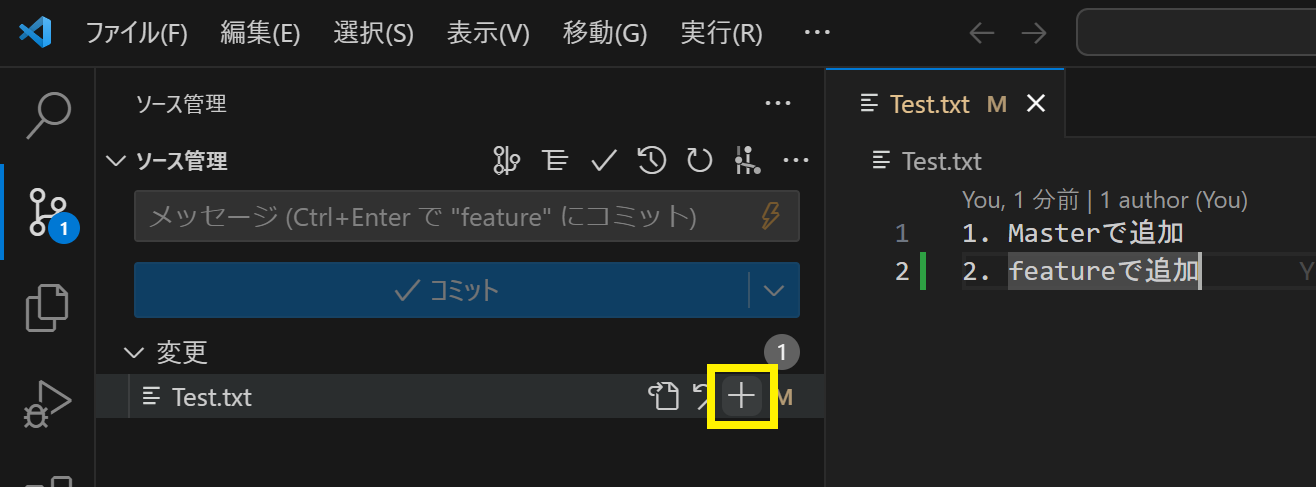
- 新しく「ステージされている変更」が表示され、「変更」から「ステージされている変更」に「Test.txt」が移動していると思います。以下のようなコミットメッセージを入力してください。
Test.txtに「2. featureで追加」を追記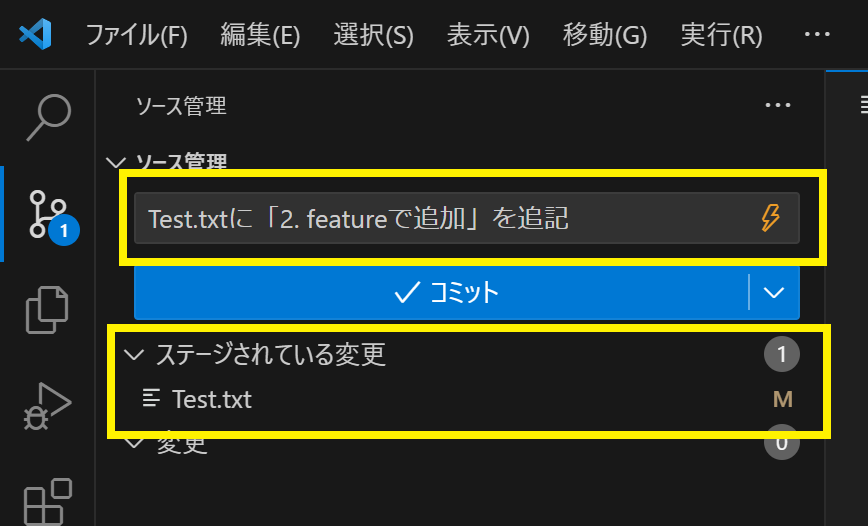
「✓コミットのプルダウン」→「コミットしてプッシュ」の順にクリックしてください。
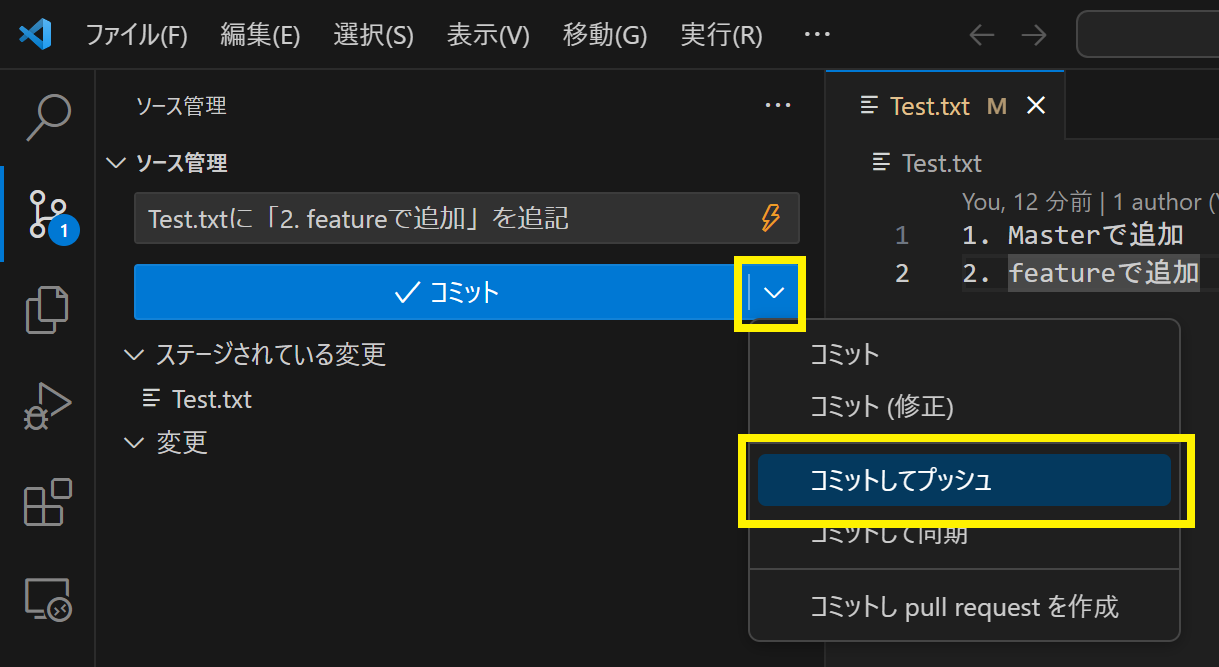
現状の確認
- 「master」ブランチは「Test.txt」が以下の状態です。
1. Masterで追加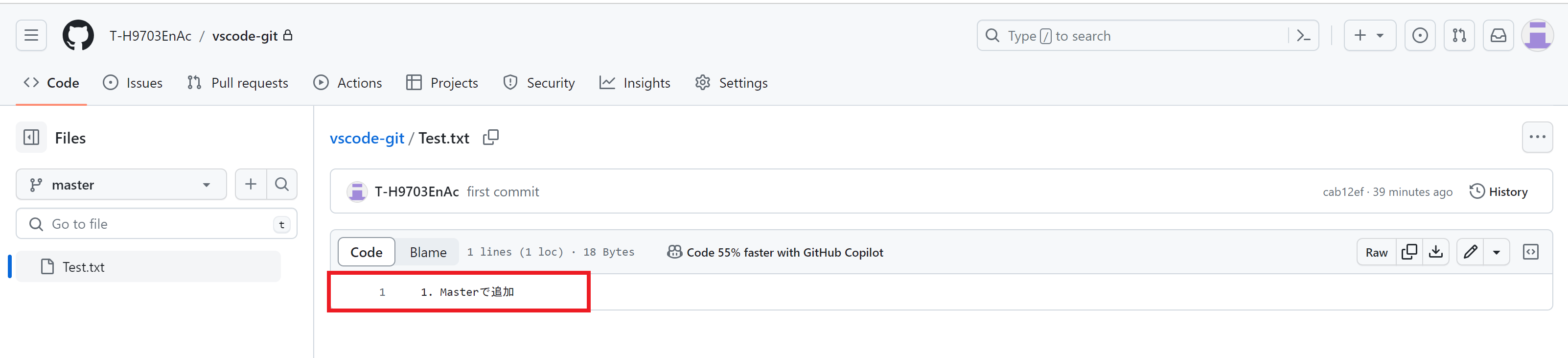
- 「feature」ブランチは「Test.txt」が以下の状態です。
1. Masterで追加
2. featureで追加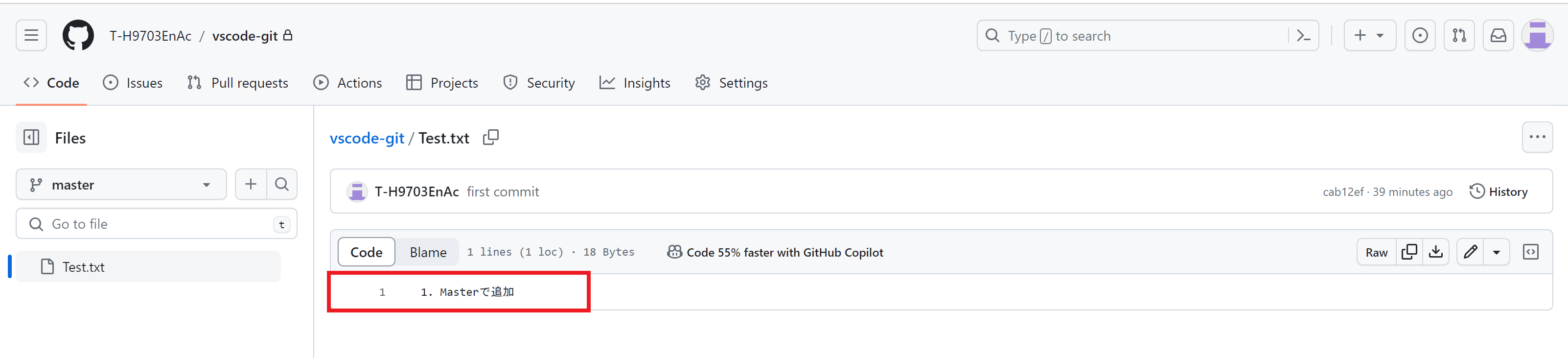
コンフリクトのないマージを実施
ここから本題です。まずは、コンフリクトがない状態でマージを行います。
「featureブランチ」の変更を「masterブランチ」にマージ(取り込む)ことを想定します。
- 「masterブランチ(他のブランチの変更を取り込む側)」をチェックアウトします。
ソース管理の「...」→「チェックアウト先...」で変更もできますし、以下のよう画像のように「BRANCHES」にある「masterの↪(Switch to Branch...)」でも変更できます。
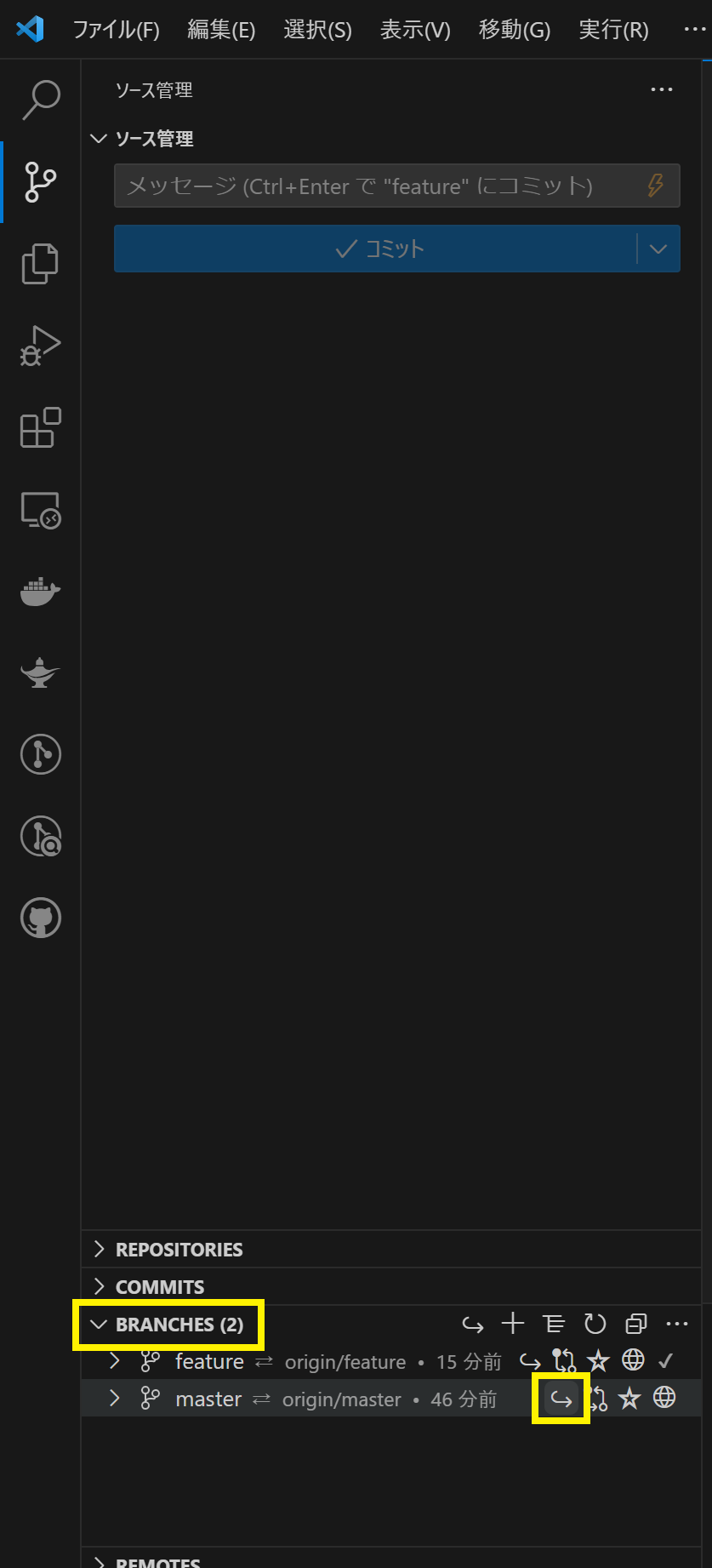
-
「BRANCHES」の「masterブランチ」が選択されているかは以下の画像の部分を確認するとできます。
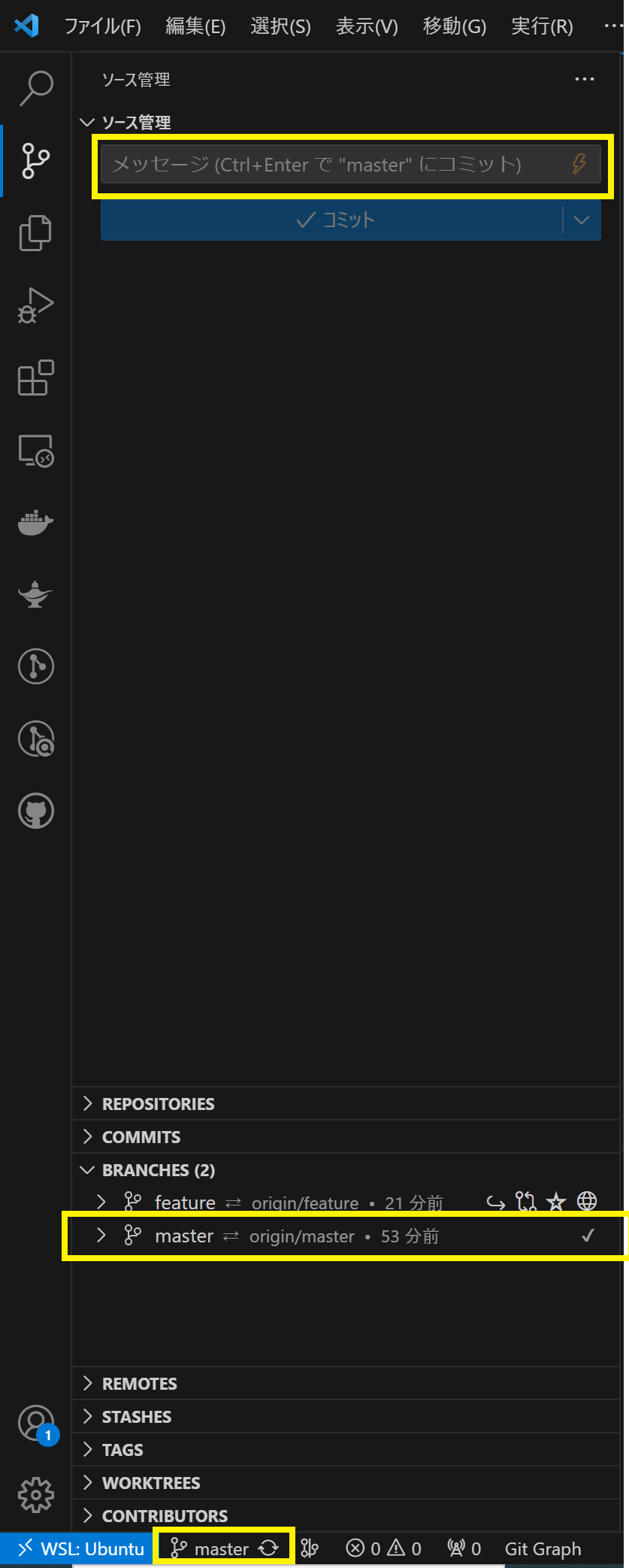
-
「BRANCHES」の「featureブランチ(変更や機能追加などを行った側)」で右クリックします。
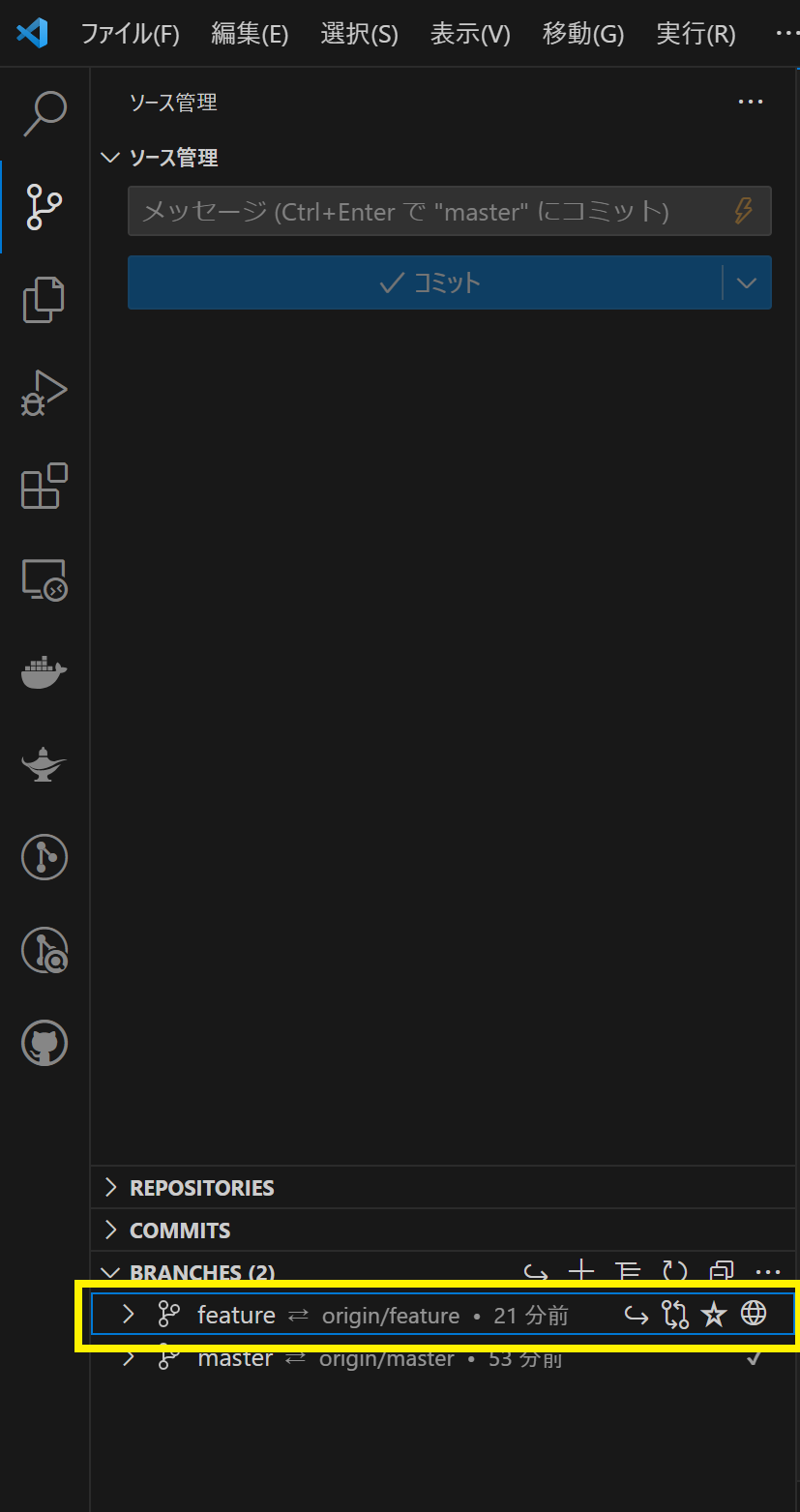
-
「Merge Branch into Current Branch...」をクリックしてください。
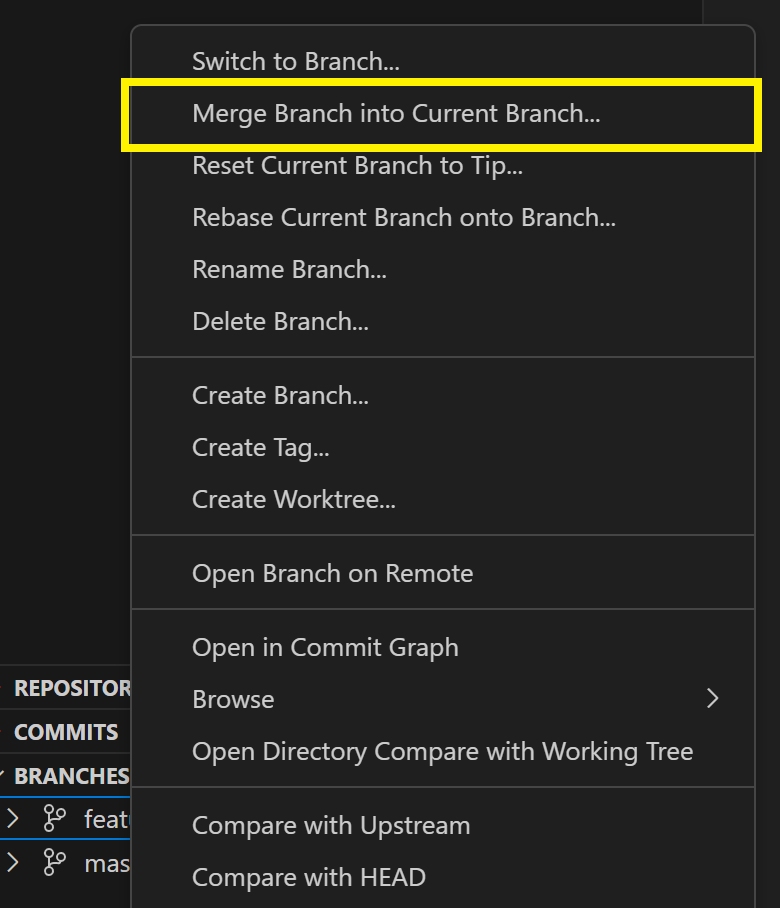
-
「Merge」をクリックしてください。
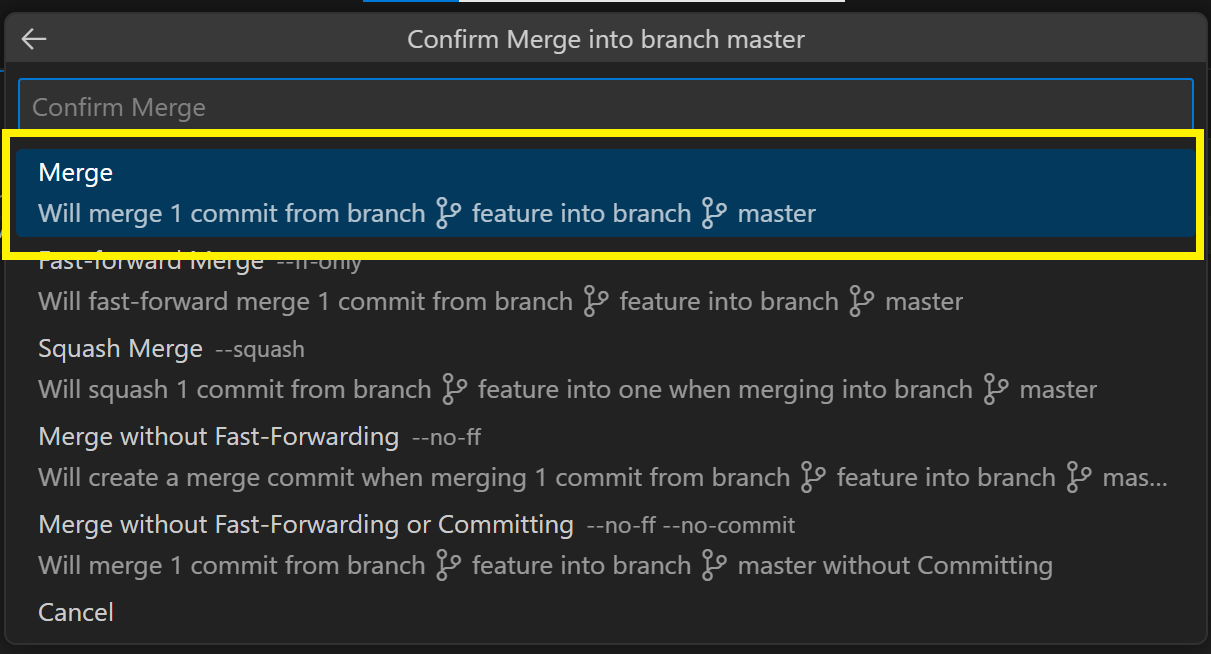
- 「Test.txt」の変更が確認できたら、「変更の同期↑」をクリックしてください。
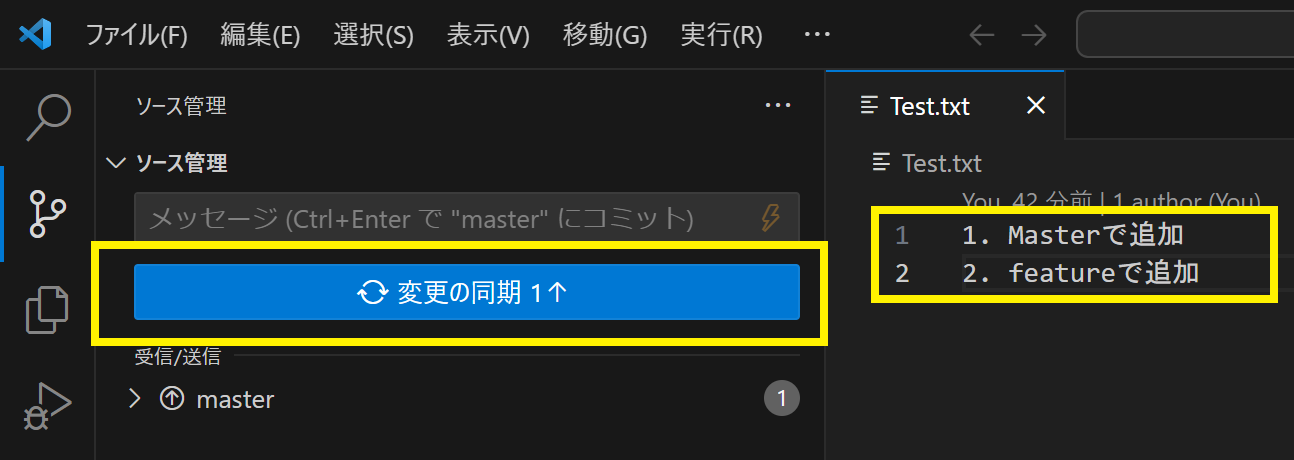
- 「OK」をクリックしてください。
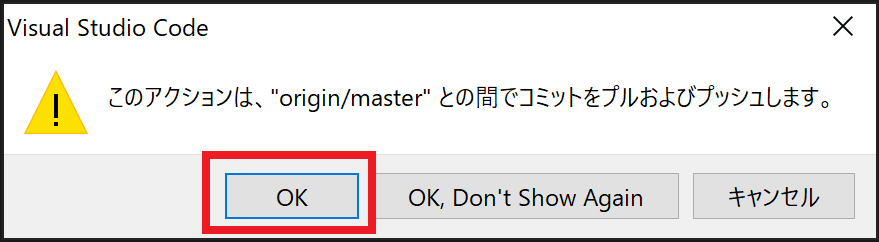
GitHubを確認し、「masterブランチ」と「featureブランチ」が同じなら成功です。
-
「masterブランチ」
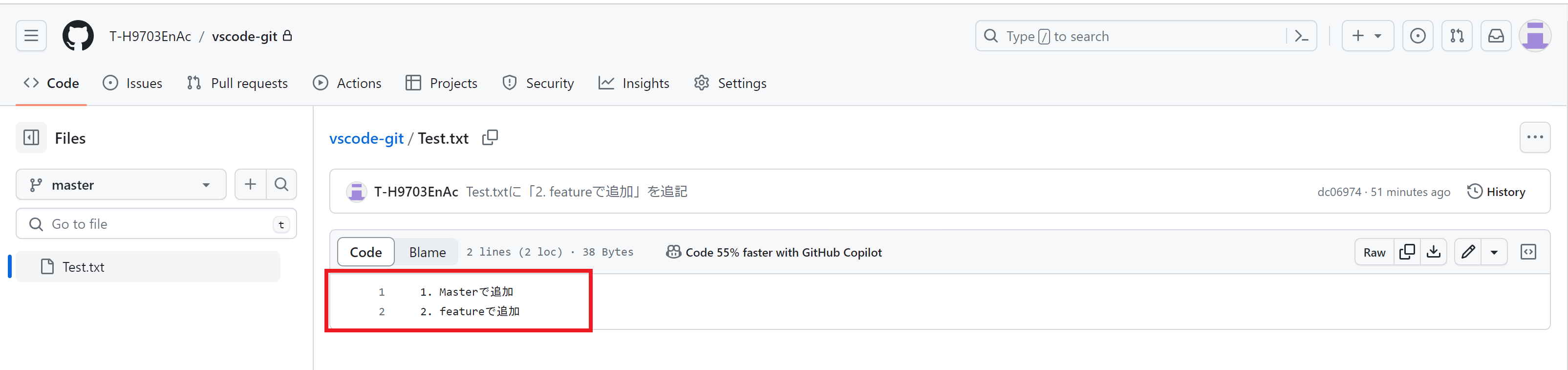
-
「featureブランチ」
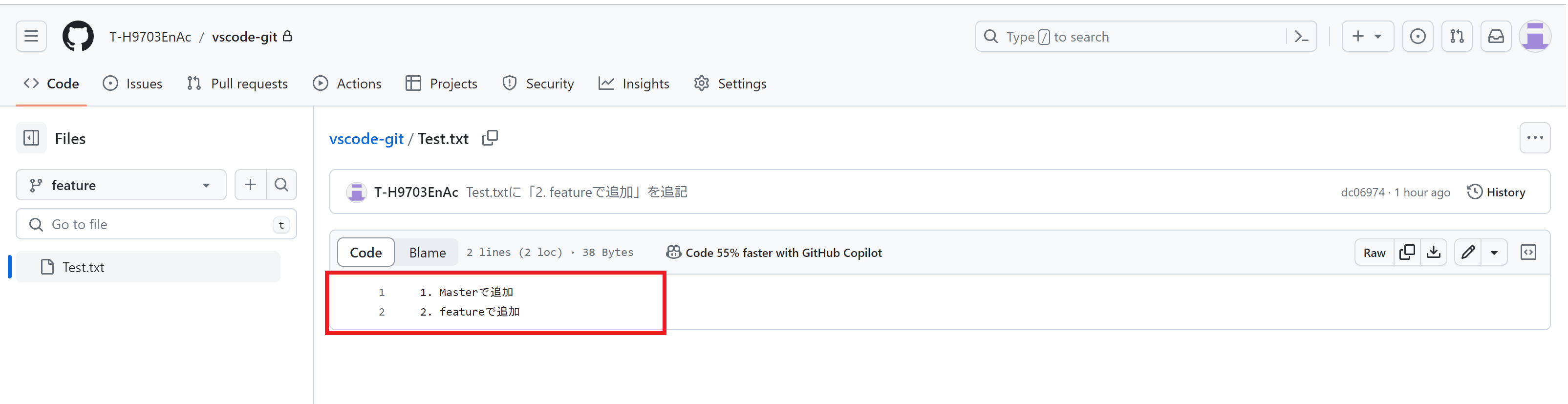
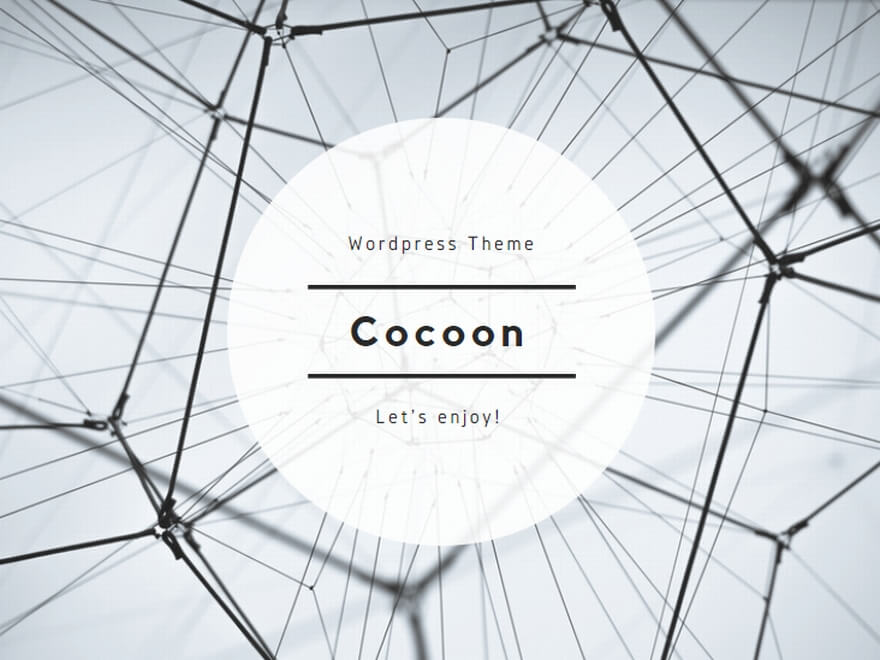
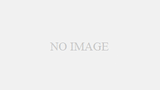
コメント